Размытые изображения - это сейчас очень модно. Есть несколько различных способов его создания, так что мы изучим эту технику в Photoshop, Illustrator и Sketch.
Во-первых, используемое вами программное обеспечение - это то, в котором вам удобнее всего работать. Выбор также основывается на цели создания размытого изображения.
Размытые изображения в Photoshop
Если вам нужно просто огромное размытое изображение для фона или чего-то подобного, тогда неважно, какую программу вы выберите. Но если помимо простого размывания вам необходимо производить и другие манипуляции, такие как создание составного изображения и т.д., лучше воспользоваться другим пакетом. Опять же, название говорит само за себя - Photoshop.
Как только изображение открыто внутри Photoshop, никогда не лишним будет сделать копию слоя перед тем, как что-либо редактировать, на случай если в будущем понадобится оригинальный слой. Кликните на слой правой кнопкой мыши и выберите Duplicate Layer (дублировать слой) или нажмите Command + J.
Далее мы конвертируем изображение в смарт-объекты. Для этого нажмите правой кнопкой мыши и выберите Convert to a Smart Object. (конвертировать в смарт-объекты).
Мы можем применить гауссово размытие на весь объект, но как только мы это сделаем, мы больше не сможем удалить эффект без удаления самого объекта, и придется начинать все заново. Всегда лучше по возможности применять недеструктивные технологии редактирования, оставляя возможность выполнения настроек, если в процессе меняются какие-то детали.
Выделив смарт-объект, выберите Gaussian Blur (размытие по Гауссу) из меню Filter > Blur > Gaussian Blur
Значение радиуса размытия - это больше дело вкуса и конкретной цели. Для этого примера давайте выберем значение 50.
О да, красиво и размыто.
И поскольку мы использовали смарт-объект, а не сырое растрированное изображение, мы можем кликнуть двойным щелчком на smart filter (смарт-фильтр) для повторной активации опции размытия и изменения ее параметров.
Вот так вы можете размыть изображение в Photoshop.
Размытые изображения в Illustrator
Размывание фотографий в Illustrator очень схоже с Photoshop. Когда изображение открыто или помещено в Illustrator, выделите изображение на холсте и выберите пункт меню Effect > Blur > Gaussian Blur.
Появится такое же диалоговое окошко для настройки радиуса размытия. Выставьте значение 50, и все!
В отличие от фотошопа, эти объекты уже по умолчанию “смарт-объекты”, Тут нельзя уничтожить ни один пиксель, так как в Illustrator все векторизировано.
Если вам нужно вернуться назад и перенастроить радиус размытия, убедитесь, что показывается панель Appearance (Window > Appearance), дважды кликните на Gaussian Blur. Теперь вы сможете выполнить настройки.
Вот и все, вы стали профессиональным “размывателем фотографий” в Illustrator.
Размытие изображений в Sketch
В Sketch довольно легко сделать размытие по Гауссу. Выделите изображение на холсте.
Видите тот чекбокс справа, называется Gaussian Blur? Кликните его и введите значение размытия. Вот и все.
Можно и по-другому размыть изображение в Sketch, применив фоновое размытие на объект на переднем плане. Фоновое размытие отлично работает для фотографий, но также хорошо подходит для всего, что расположено под объектом - текст, векторные объекты и т.д.
Нажмите R, чтобы выбрать инструмент прямоугольника и нарисуйте фигуру помимо изображения.
Выделив прямоугольник, посмотрите вправо и нажмите на текст Gaussian Blur. Откроется выпадающий список, в котором нужно выбрать Background Blur(фоновое размытие). Измените параметр Fill(заливка) на 20%, чтобы посмотреть эффект в действии.
Резюме
Вы познакомились с несколькими способами размыть изображение с помощью различных инструментов. У каждого метода есть свои плюсы и минусы, зависящие от контекста. Выбирайте то, что лучше для вас.
Перевод статьи Matt D. Smith

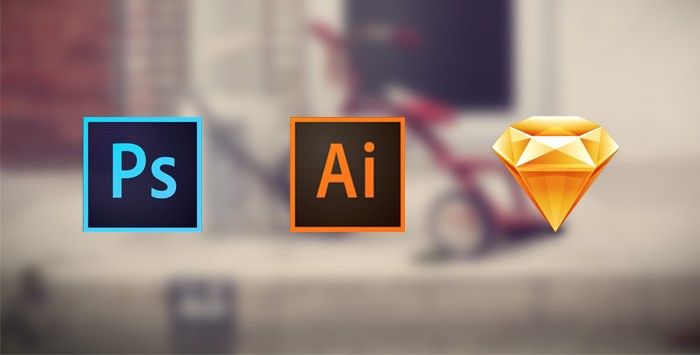

















Топ коментарі (0)