Нещодавно було анонсовано доступність віджетів у редакторі Фігма, розглянемо як їх шукати, додавати, та працювати з ними
Віджети — це користувацькі об’єкти, які можна додати до редактора Figma або дошки FigJam, щоб усі могли бачити та взаємодіяти з ними. Вони дозволяють підвищити рівень ваших сеансів за допомогою нових інструментів, даних із зовнішніх програм або нових способів гри.
Ви можете додати скільки завгодно віджетів і змінити їх розташування, як і будь-який інший об’єкт. Використовуйте віджети, щоб додати функціональність до свого файлу, наприклад:
- Імпортуйте файли CSV для створення таблиць або для перетворення даних в інтерактивні візуалізації.
- Розмістіть опитування та лічильники голосування, щоб отримати інформацію про ідею продукту від вашої компанії.
- Створіть хронологію проекту з іншими товаришами по команді у віджеті календаря.
- Швидко створюйте заздалегідь оформлені ментальні карти та організаційні діаграми.
- Зробіть перерву і пограйте в Connect Four або в шахи з товаришем по команді.
Примітка. Щоб користуватися ними, не потрібно встановлювати віджети. Ви можете знаходити та використовувати віджети безпосередньо з файлу або спільноти Figma.
Кожен віджет має список з детальною інформацією, включаючи інструкції з використання та історію версій.
Пошук віджетів
Шукайте та переглядайте віджети, створені авторами спільноти. Існує кілька способів знайти віджети:
Figma та FigJam
-
Відкрийте модальний режим Ресурси (Resources), виконавши одну з таких дій:
- Клацніть кнопку Русурси (Resources) на панелі інструментів.
- Клацніть правою кнопкою миші > Віджети (Widgets) > Знайти інші віджети (Find more widgets)
- Меню Файл (File) > Віджети (Widgets) > Знайти інші віджети (Find more widgets)
- Використовуйте швидкі дії (quick actions) > Знайти більше віджетів (Find more widgets)
На вкладці Віджети скористайтеся рядком пошуку, щоб переглянути всі віджети, або прокрутіть униз, щоб переглянути деякі рекомендовані віджети від Спільноти.
Figma Community
Знайдіть віджети у спільноті Figma за допомогою перегляду або за допомогою рядка пошуку.
Віджети спільноти відзначатимуть, чи був віджет створений для Figma, FigJam або для обох:
- Створено для дизайну Figma
- Створено для FigJam
- Працює скрізь
Перегляд і пошук
Щоб переглядати ресурси спільноти Figma Community:
- У своєму обліковому записі виберіть Спільнота (Community) на лівій бічній панелі або відвідайте figma.com/community/widgets.
- Перегляньте доступні віджети або скористайтеся рядком пошуку, щоб звузити результати. Ви також можете фільтрувати результати на основі редактора, для якого вони доступні.
- Натисніть мініатюру віджета, щоб перейти на сторінку деталей віджета. Кількість унікальних користувачів, які скористалися віджетом, відображається поруч із кнопкою Спробувати (Try it out).
Додайте віджети
Знайшовши віджет для використання, ви можете додати його до файлу одним із наступних способів:
Figma та FigJam
У режимі Ресурси (Resources) ви можете:
- Натисніть і перетягніть віджет в робочу область
- Натисніть на мініатюру віджета, щоб додати його
- Натисніть на віджет у списку, щоб переглянути його деталі, а потім натисніть Додати (Add)
Figma Community
З результатів пошуку:
- Натисніть на мініатюру віджета.
- Виберіть FigJam або Figma design.
- Виберіть робочий простір, в якому ви хочете відкрити файл.
Ви також можете натиснути на мініатюру віджета, щоб переглянути докладнішу інформацію. Зі сторінки спільноти віджета:
- Натисніть Спробувати (Try it out).
- Виберіть FigJam або Figma design.
- Якщо з’явиться запит, виберіть, де ви хочете відкрити цей файл.
- Вас буде перенаправлено до чернетки файлу Figma або FigJam, де ви можете спробувати віджет. Щоб використати віджет в іншому файлі, клацніть Ресурси, перейдіть на вкладку Віджети (Widgets) та виберіть віджет у розділі Останні (Recents).
Видалити віджети
Щоб видалити всі віджети з файлу:
- Клацніть правою кнопкою миші дошку або полотно або відкрийте меню файлів.
- Наведіть курсор на Віджети (Widgets).
- Натисніть Вибрати всі віджети.
- Натисніть Delete (Mac) або Backspace (Windows)
Оновити віджети
Розробники можуть створювати нові версії своїх віджетів для підтримки нових функцій. Коли розробники публікують оновлення, Figma оновить віджет у спільноті, а також у наборі інструментів.
Figma не буде примусово оновлювати будь-які віджети, які ви вже вставили. Це робиться для захисту будь-якої інформації, що зберігається в цих віджетах, як-от дані в таблицях або підрахунок голосів.
Ви можете вручну перевірити кожен віджет у вашому файлі на наявність оновлень:
- Клацніть правою кнопкою миші віджет, який потрібно оновити.
- Наведіть курсор на Віджети в нижній частині чоловічківu.
- Якщо доступне оновлення, виберіть Оновити до останньої версії.
- Figma замінить віджет останньою версією та скопіює будь-яку інформацію з попередньої версії.
Якщо це порушує ваш віджет або видаляє будь-які дані, ви можете скасувати оновлення за допомогою:
⌘ Command-Z (Mac) або Ctrl-Z (Windows).
Перегляд історії версій віджета
Розробники віджетів можуть додати опис своїх змін, коли вони публікують оновлення. Ви можете використовувати цю інформацію, щоб вирішити, чи хочете ви оновити віджет.
Щоб переглянути будь-які оновлення віджетів:
- Клацніть правою кнопкою миші на віджеті.
- Виберіть Переглянути деталі віджета.
- Щоб відкрити віджет у спільноті, виберіть Показати додаткові відомості в спільноті.
- Прокрутіть униз, щоб переглянути історію будь-яких версій. Якщо у вас виникли запитання до розробника, ви можете залишити коментар за допомогою поля Додати коментар.
Безпека та продуктивність віджетів
Віджети запускають сторонній код і можуть відкривати iFrames — вбудовані вікна, які дозволяють віджетам запускати код HTML і JS або отримувати доступ до зовнішніх API, веб-сайтів і ресурсів.
Figma повідомить вас, коли ви взаємодієте з віджетом:
- Перегляньте назву віджета, вибравши його на дошці
- Перегляньте назву та піктограму віджета у верхній частині будь-яких iFrames
Віджети також можуть отримати доступ до інформації про файл і всіх користувачів у цьому файлі:
- Усі шари та об’єкти, які є у файлі
- Ім’я користувача, ідентифікатор та аватар усіх користувачів у файлі
- Поточна позиція курсору учасників файлу
- Поточна область перегляду — область полотна або дошки, яка відображається на екрані
- Ідентифікатор вибраних шарів або об’єктів
Затвердити віджети організації
Якщо ви працюєте в організації, ви можете обмежити використання віджетів лише схваленими віджетами. Якщо ввімкнено, учасники можуть встановлювати та запускати лише ті віджети, які схвалюють адміністратори організації. Затвердити віджети організації
Отримайте допомогу з віджетами
Figma не підтримує програми сторонніх розробників, включаючи віджети.
Якщо у вас виникли запитання щодо віджета або потрібна допомога з вирішенням проблеми, радимо звернутися до розробника. Ви можете знайти контактну інформацію на сторінці спільноти віджета.
Поскаржитись на віджет
Якщо ви знайшли невідповідний або підозрілий віджет, ви можете повідомити про це команді Figma.
- Відкрийте список віджетів у спільноті.
- Натисніть посилання Позначити як неприйнятне праворуч. Це відкриє програму електронної пошти за замовчуванням на вашому комп’ютері та створить нове повідомлення.
- Додайте деталі свого звіту в повідомлення. Натисніть Надіслати, щоб надіслати своє повідомлення нашій команді перевірки віджетів.


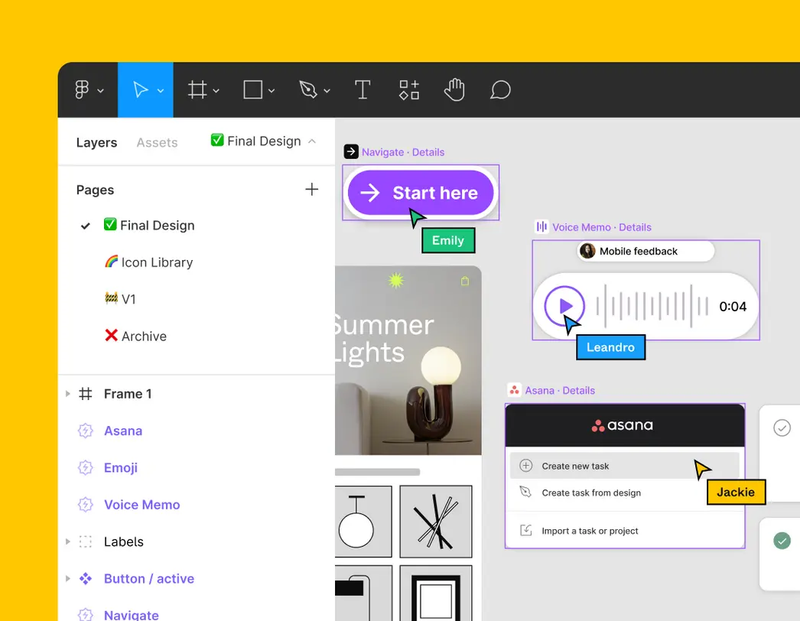
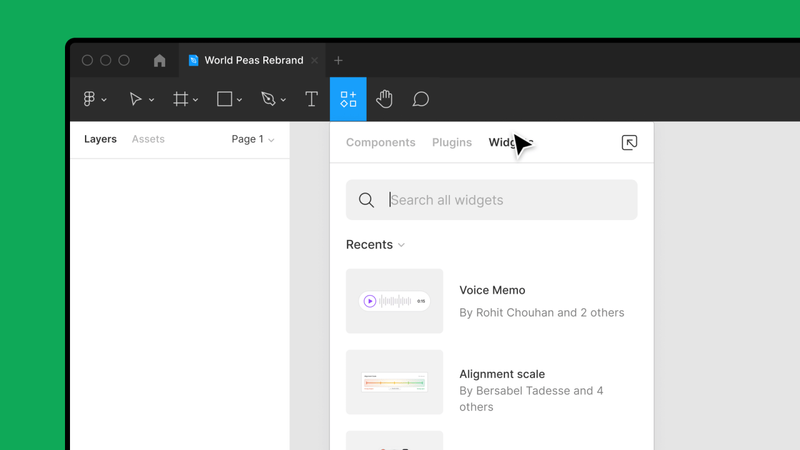
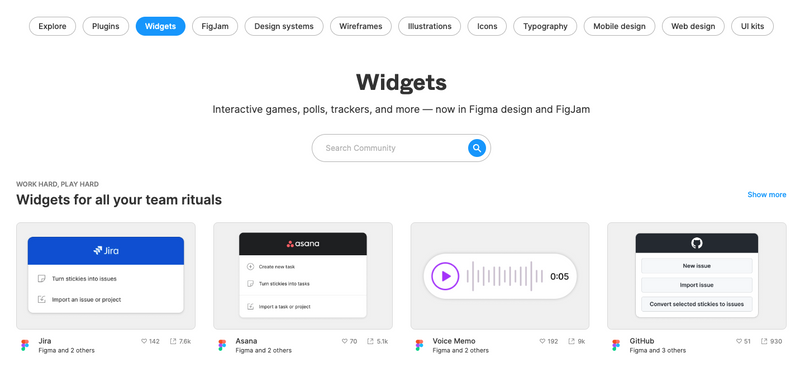
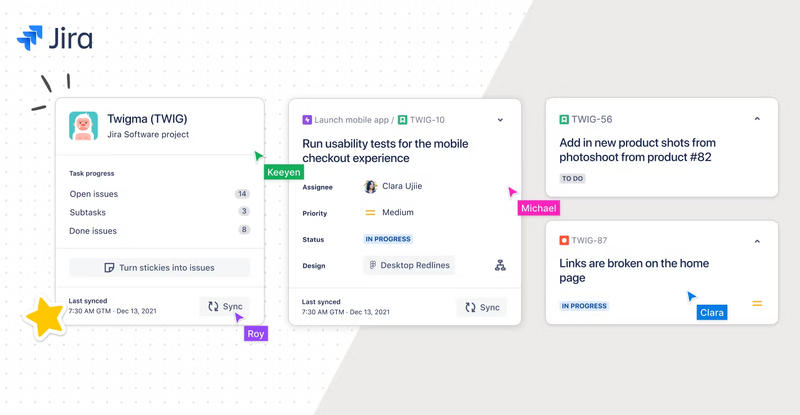
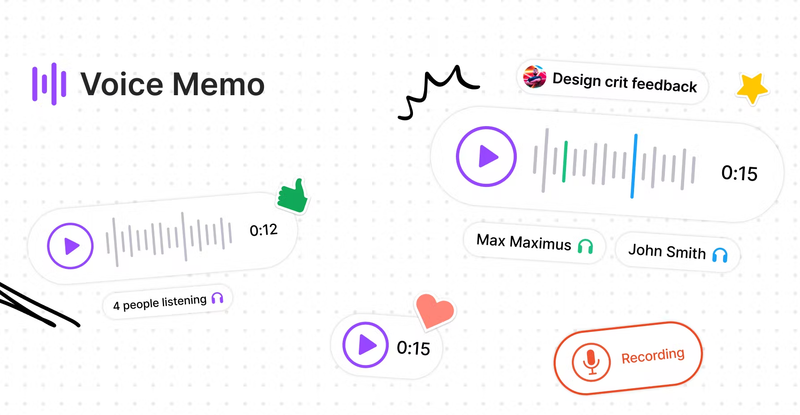
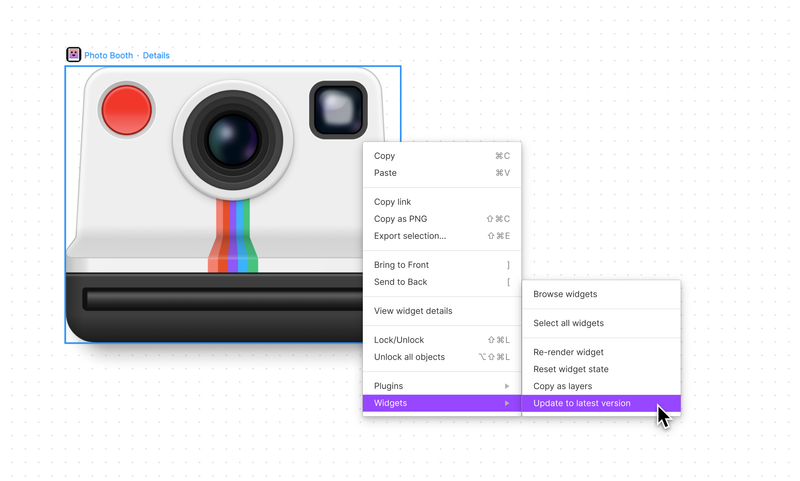
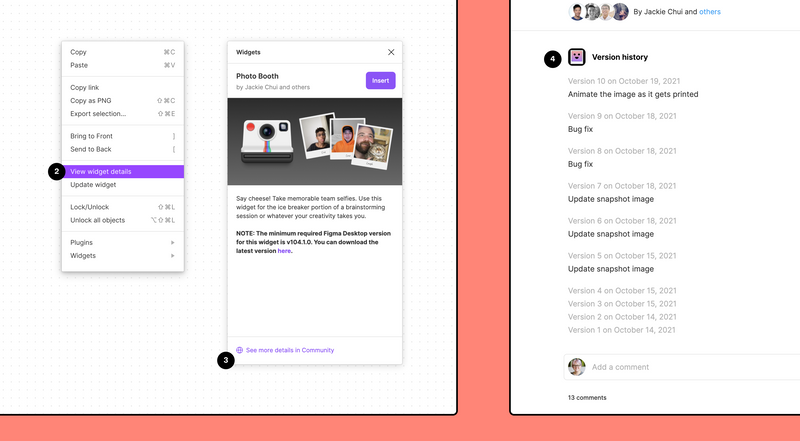
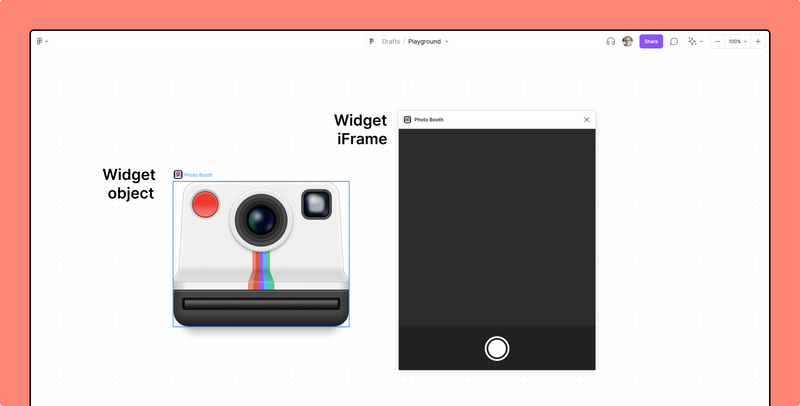





Топ коментарі (1)
пока что самый удобный виджет для меня это Jira что я увидел
подскажите какими вы еще пользуетесь уже и они буду полезны в работе?