Досить часто в моїй роботі є завдання з редагуванням фото, проте не завжди їх якість та розміри є задовільними для кінцевого результату. Доводиться звертатися до замовника, щоб надав більш якісніші файли. На це додатково витрачається час обговорення та очікування. Проте можна інвестувати від 5 до 10 хв часу на пошук необхідного зображення, застосовуючи різні методи та ресурси, що використовуються OSINT-ерами.
Метою статті є опис алгоритмів роботи з пошуковими мережами, ресурсами для ідентифікації об’єктів на зображенні та досвіду застосування різних процедур пошуку файлів з фото.
Дисклеймер. В статті описуються алгоритми, що можуть порушувати авторські права. Але «обходити» фотостоки та інші ресурси з монетизованою графікою можна за допомогою певних інструментів.
Розвідка на основі відкритих джерел (open source intelligence) – це технологія, за допомогою якої отримують політичну, економічну, військову та іншу інформацію з відкритих джерел. Інструментів для роботи в цій сфері досить багато і їх можна використовувати з користю у своїй роботі. Наприклад, в діяльності графічного дизайнера. Кожен фахівець цієї справи приділяє достатньо часу при пошуку найкращого зображення для сайту, банера чи як наповнення до брендбуку. Приклади від клієнта можуть бути в поганій якості, малому розмірі чи з водяним знаком. Дедлайни можуть горіти та через це виникає необхідність оптимально використати свій час і показати результат замовнику з якісними зображеннями.
В статті хочу поділитися інструментами, що допомагають мені економити час, розглянувши 7 алгоритмів з простими та комбінованими методами пошуку зображень. Для когось вони можуть бути очевидними і не вартими уваги, проте вони дієві.
1. Пошук на фотостоках
Почну з найбільш легкого методу – пошук по фото зі стоків. Більшість таких платформ мають власний пошук по зображенням. Це той випадок, коли у вас є зображення з водяним знаком, з іншими графічними елементами або ж його частина, яке потрібно придбати для комфортного використання. Зазвичай, біля пошукового рядка знаходиться кнопка для такого пошуку.
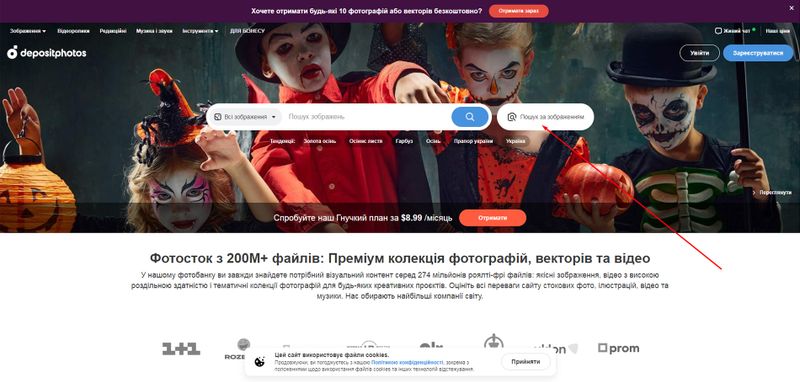
2. Пошук через Google Lens
Наступним є алгоритм пошуку по фото від Google. Функція віднедавна зазнала змін: тепер є можливість виділяти ділянку фото та за нею знаходити оригінал і на яких сторінках використовується.
Для моєї задачі необхідно було знайти фото з більшою висотою. Так як існували додаткові матеріали з таким фото, то пошук його фактичного розміру не зайняв багато часу.
2.1. Відкриваємо файл в пошуку по фото від Google та знаходимо де воно було використане.
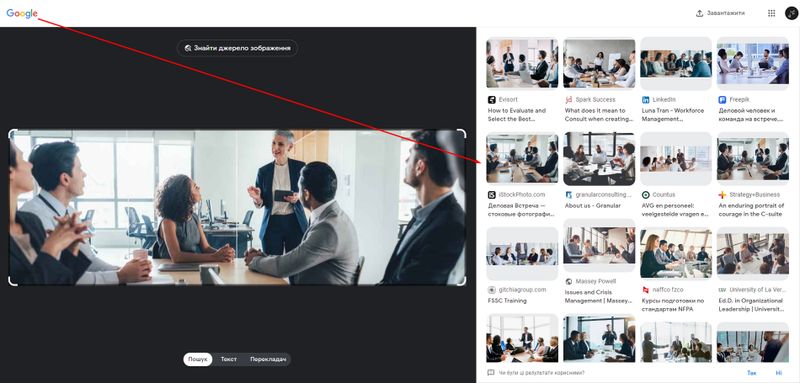
2.2. Знаходимо зображення з водяним знаком на фотостоці. На цьому етапі можна було б зупинитися, придбати його та підтримати автора, проте, якщо ні ви, ні клієнт не маєте ресурсів на це, можна продовжити шукати без знаку.
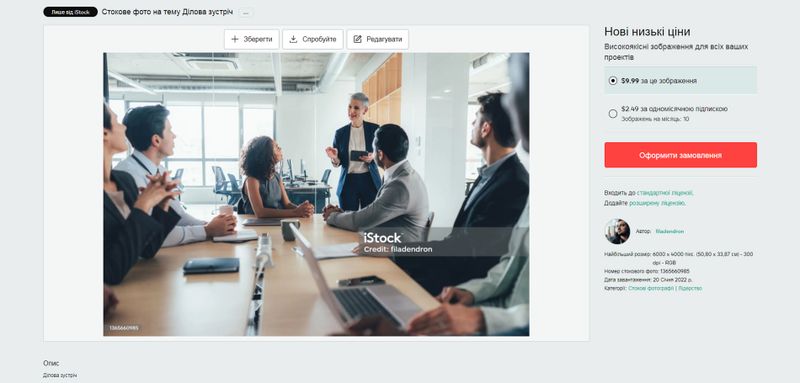
2.3. Завантажуємо заново до пошуку від Google знайдене фото з фактичними розмірами, але з водяним знаком та натискаємо «Знайти джерело зображення».
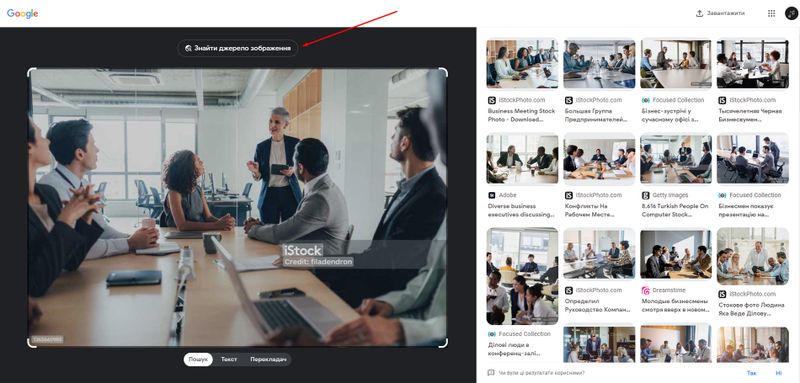
2.4. Перебираємо між результатами пошуку, переглядаючи при цьому мініатюри, щоб фото співпало з оригінальним та звертаємо увагу на потрібні розміри.
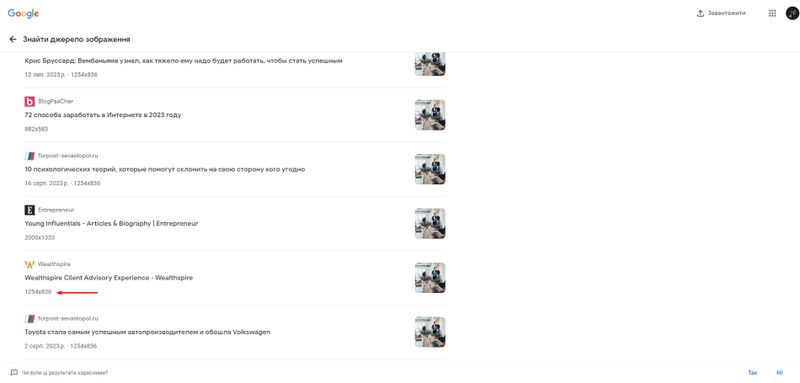
2.5. Переходимо на сайт та знаходимо фото в оригінальному розмірі без водяного знаку.
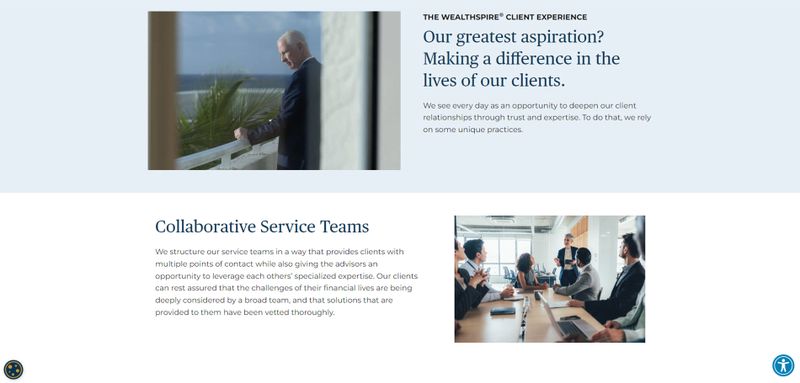
2.6. Відкриваємо зображення в новій вкладці та переконуємося, що знайдено фото в необхідному розмірі.
Більш детально робота цього інструменту описана в статті від Google.
3. Пошук векторного файлу (комбінований спосіб)
В наступному прикладі розгляну той випадок, коли необхідно знайти ілюстрацію у векторі.
3.1. Спочатку користуюся пошуком по фото від Google (описано в п. 2.4). Сервіс показує, що ілюстрація розміщена на сайті конференції International Conference on Advanced Manufacturing 2023.
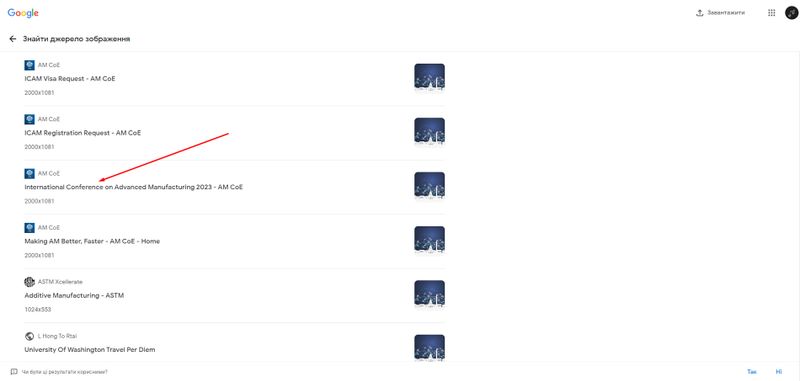
3.2. Роблю пошуковий запит за назвою заходу та додаю примітку [PDF]. Так відображатимуться всі сторінки, які містять прямі посилання на файли такого формату.
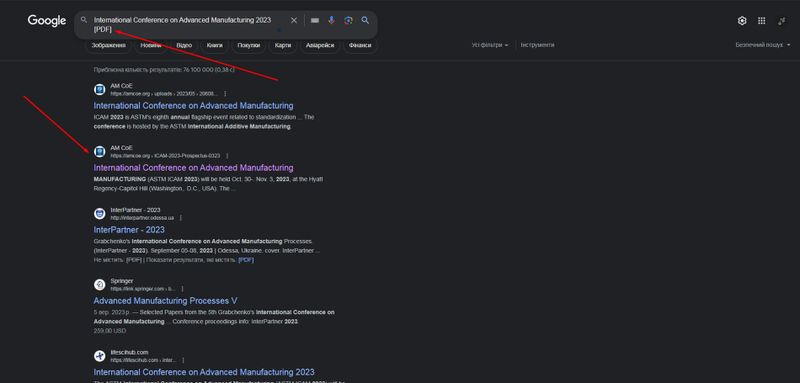
3.3. Серед результатів пошуку є велика ймовірність знайти PDF з векторною графікою, оскільки до таких подій можуть оформлювати документи для наступного друку. В моєму випадку це брошура.
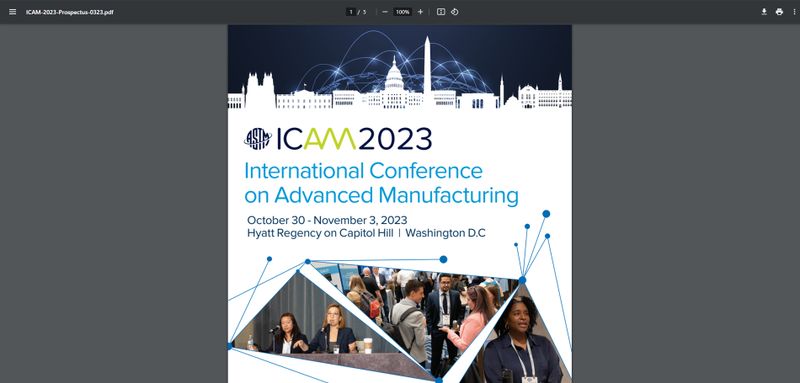
3.4. Масштабуємо документ, щоб переконатися що елементи дійсно векторні.
Такий спосіб часто використовую, якщо необхідно знайти векторний варіант логотипа, чи брендбук компанії, щоб з’ясувати який корпоративний шрифт вони використовують.
4. Пошук через сервіс TinEye
Ще один дієвий сервіс в пошуку зображень – TinEye. Розпізнає та показує де можна придбати фото чи, подібно до пошуку через Google, знайти на яких сайтах розміщено без водяного знаку. На сьогодні сервісом індексовано 63,7 мільярда зображень та щомісяця цей показник збільшується до 100 млн нових. Сервісом можна користуватися безпосередньо через сайт та за допомогою розширення в Chrome.
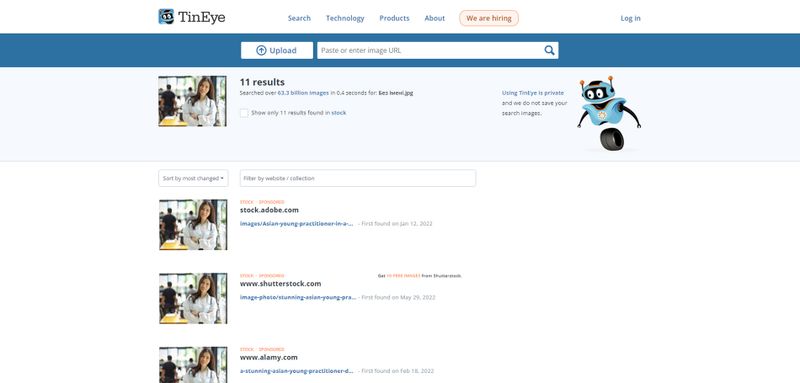
Функції TinEye полегшують сортування та фільтрацію результатів пошуку, щоб знайти бажане зображення:
- якщо включити недоступні результати, сервіс завантажить архівні результати, навіть якщо сторінка, на якій було розміщено зображення, вже не працює;
- фільтрування за колекціями може допомогти ідентифікувати автора зображення або власника авторських прав;
- результати з позначкою «stock» повідомляють про те, що зображення є стоковими;
- функція порівняння дозволяє швидко перемикатися між пошуком і результатом зображення, що допоможе побачити як зображення було відредаговано, на скільки змінено його розмір чи трансформовано.
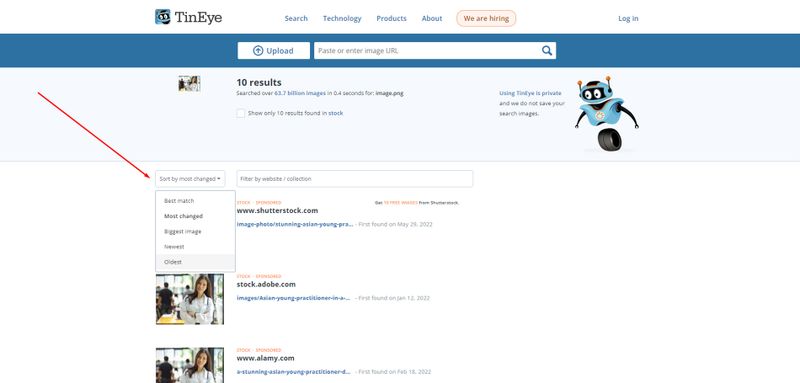
TinEye користуюся, якщо попередні способи не допомогли.
5. Пошук людини за її фото
В моїй роботі часто доводиться працювати з фото спікерами конференцій. Переважно, такі зображення розміщуються в соціальних мережах. Для їх пошуку можна застосувати сервіс PimEyes. Сервіс має безкоштовні та преміальні функції. Для описаної задачі можна й не реєструватися.
6. Пошук фото на сторінці сайту за допомогою вихідного коду (комбінований спосіб)
На етапі, коли фото знайдено на певному сайті, проте його неможливо відкрити в новому вікні та зберегти, через те, що воно, наприклад, відображається в паралаксі сайту, допоможе перегляд вихідного коду сторінки. Натискаємо на сторінці з фото Crtl + Shift + J, далі Crtl + Shift + C та наводимо на зображення. Праворуч відображатимуться відомості, серед яких буде посилання на фото.
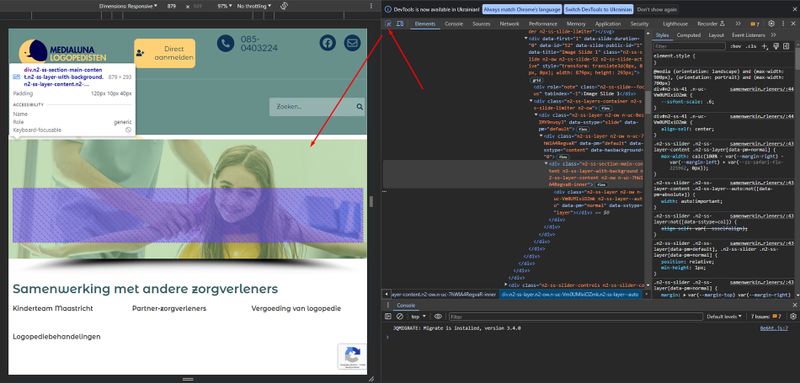
Якщо важко розібратися з вихідним кодом, то можна скористатися сервісом Image Extractor. Інструмент ідентифікує на заданій сторінці всі графічні файли, аналізує їх розмір, тип, назву, надає можливість фільтрувати та сортувати за певними параметрами і зберегти вибрані зображення ZIP-архівом.
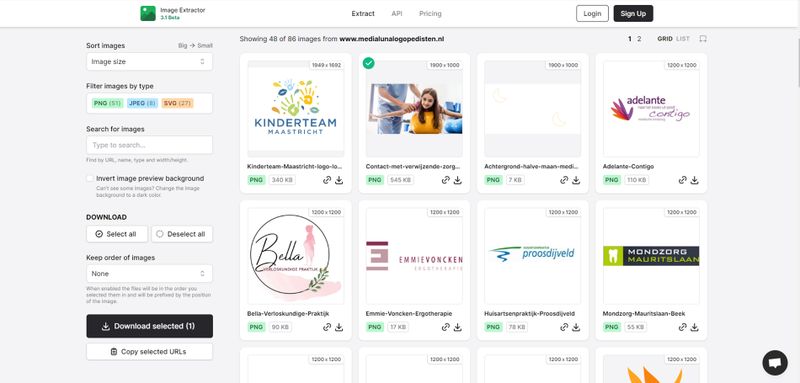
7. Фото місцевості (комбінований спосіб)
Пошук фото по місцевості одна з головних навичок OSINT-спеціаліста, та описані вище алгоритми допоможуть зекономити час і графічному дизайнеру. Так, було фото Сіднею в дуже малому розмірі, що не підходило для якісної роботи.
За допомогою Google Lens можна знайти це фото в хорошому розмірі та якісним, а з сервісом Image Extractor – викачати.
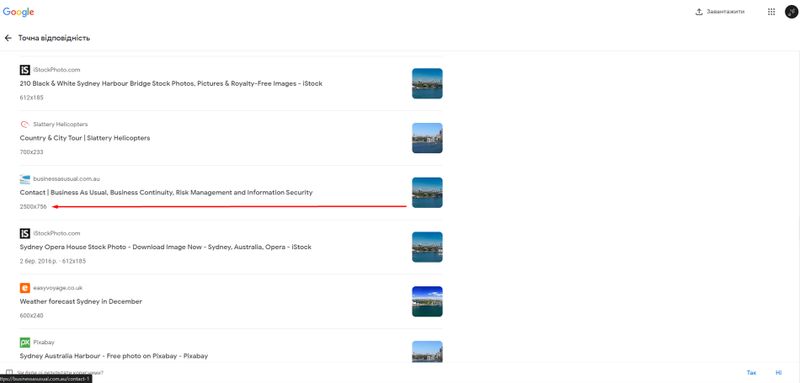
Альтернативні методи:
- Google поступово впроваджує функцію «Про це зображення». Поки що нею можна користуватися для користувачів англомовної версії, проте розробники обіцяють в найближчий час додати більше способів доступу до неї. Завдяки цьому можна побачити як використовують і описують зображення на інших сторінках, і що про нього говорять інші джерела;
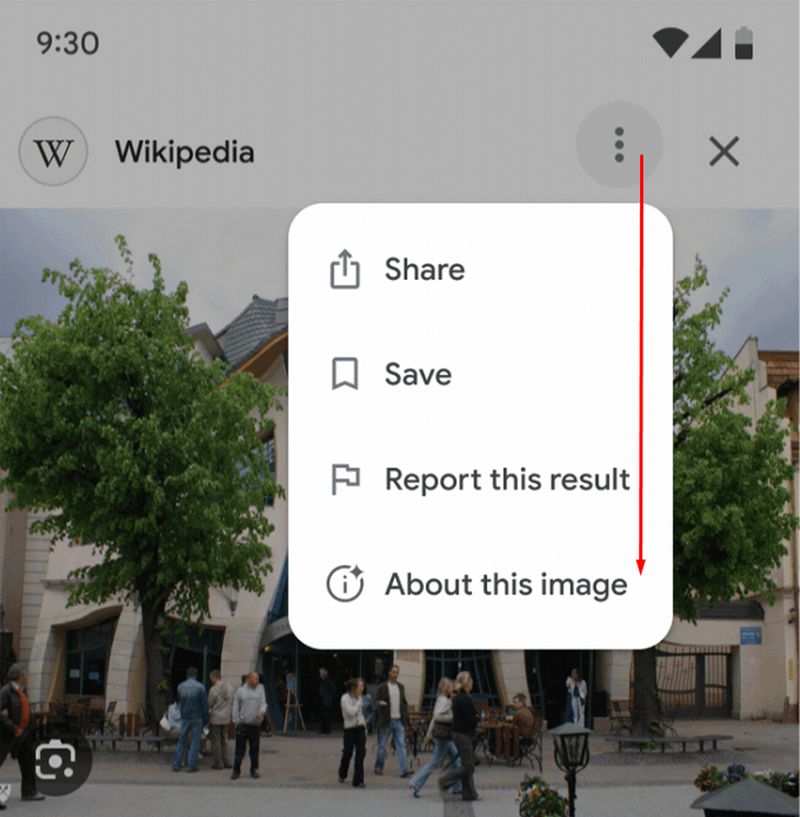
- Пошук через Bing аналогічний до способу з Google. Перевагою є структуризація та можливість фільтрування результатів пошуку.
Якщо ж ні один з способів не допоміг Вам знайти необхідне зображення, все ж варто потурбувати замовника. Можливо, це унікальне фото є тільки на його флешці 😉.

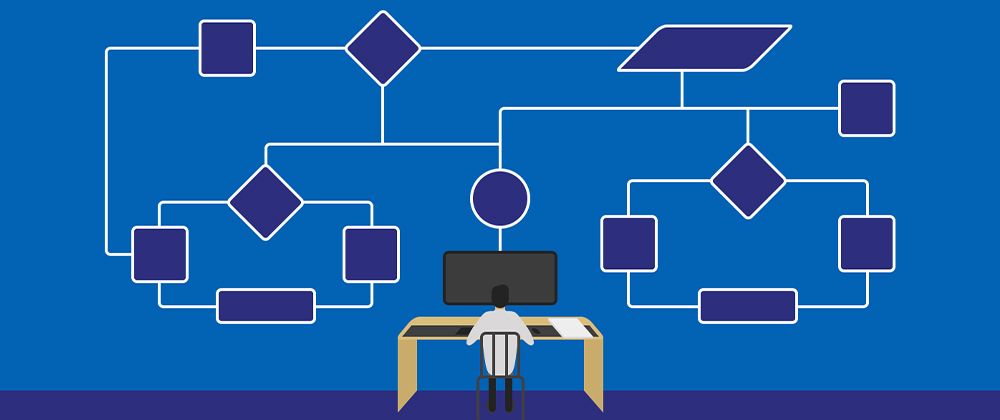

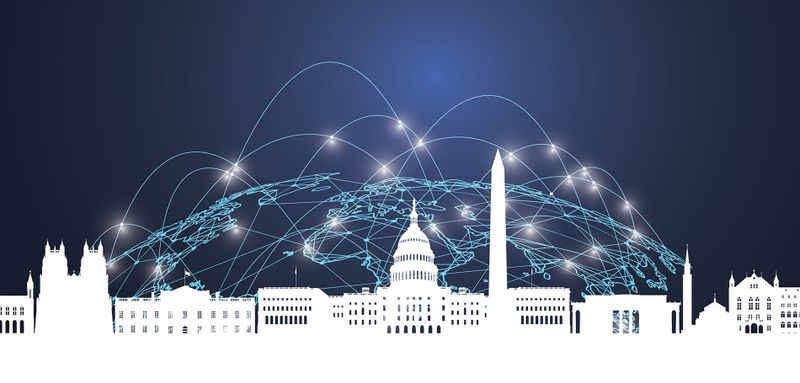
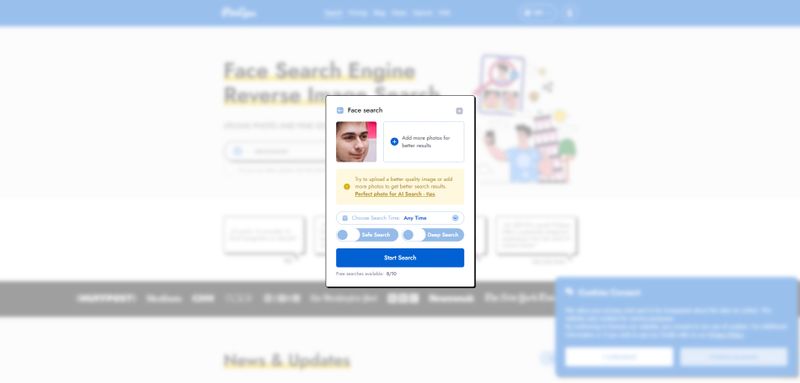

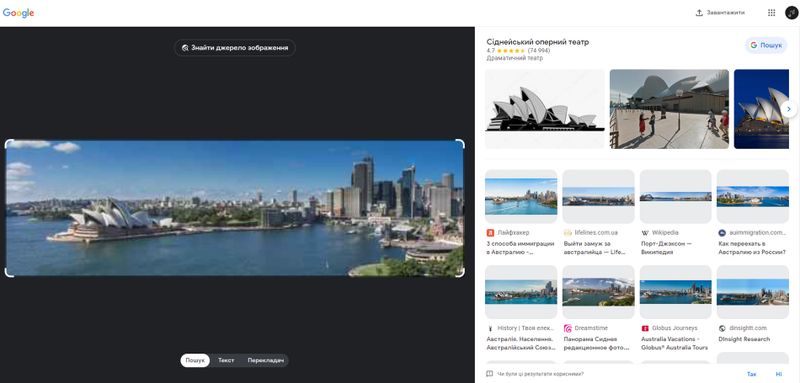
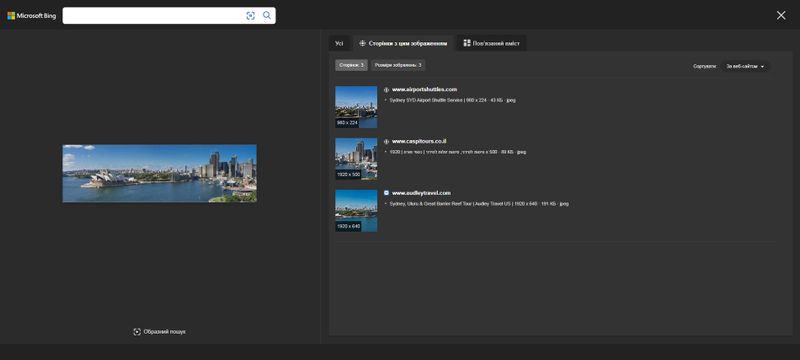




Топ коментарі (2)
Класна стаття!
Дякую за ваш час!