Добро пожаловать во 2-ю часть нашей новой серии советов, которые помогут вам более продуктивно использовать Sketch. В прошлый раз мы посмотрели, как работать с объектами, слоями и артбордами. В этой части мы узнаем некоторые полезные сочетания клавиш, для редактирования элементов, и дадим совет по экспорту графики. (Пропустили 1-ю часть? Вы найдете ее здесь!)
11. Измерение расстояния между элементами
 Чтобы измерить расстояние между объектами, нажмите и удерживайте клавишу option, пока один или больше объектов не будет выделено. С нажатой клавишей option, вы можете навести курсор мыши на другие элементы, чтобы увидеть расстояние (в пикселях) между ними. Также можно перемещать элементы при нажатой клавише option, что делает измерение расстояния и выравнивание элементов легким.
Чтобы измерить расстояние между объектами, нажмите и удерживайте клавишу option, пока один или больше объектов не будет выделено. С нажатой клавишей option, вы можете навести курсор мыши на другие элементы, чтобы увидеть расстояние (в пикселях) между ними. Также можно перемещать элементы при нажатой клавише option, что делает измерение расстояния и выравнивание элементов легким.
12. Установите коэффициент непрозрачности, используя цифровые клавиши
 Чтобы изменить коэффициент непрозрачности (альфа-фактор) элемента, сначала выделите его, затем используйте цифровые клавиши клавиатуры. (1=10% непрозрачности, 9=90% непрозрачности).
Чтобы изменить коэффициент непрозрачности (альфа-фактор) элемента, сначала выделите его, затем используйте цифровые клавиши клавиатуры. (1=10% непрозрачности, 9=90% непрозрачности).
13. Отдельно изменять радиус закругления для каждого угла
 Вы можете быстро отрегулировать радиус отдельных углов элемента. Во-первых, выделите элемент. Во-вторых, установите курсор в поле рядом с надписью “Радиус” (Radius) на контрольной панели в правой части экрана. Наконец, напечатайте цифровые значения (например, 10;20;30;40) для последовательной настройки каждого из углов элемента.
Вы можете быстро отрегулировать радиус отдельных углов элемента. Во-первых, выделите элемент. Во-вторых, установите курсор в поле рядом с надписью “Радиус” (Radius) на контрольной панели в правой части экрана. Наконец, напечатайте цифровые значения (например, 10;20;30;40) для последовательной настройки каждого из углов элемента.
14. Пользовательские сочетания клавиш
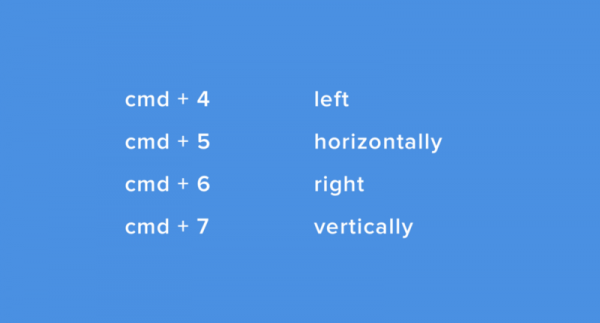 Вы можете задать пользовательские сочетания клавиш для тех функций Sketch, которые вы часто используете. Откройте Системные настройки MacOS →Клавиатура → Сочетания клавиш (MacOS System Preferences → Keyboard → Shortcuts). Здесь кликните “Сочетания клавиш приложений” (App Shortcuts), выберите “Sketch” из выпадающего списка, а затем добавьте сочетания клавиш, которые вам нужны.
Вы можете задать пользовательские сочетания клавиш для тех функций Sketch, которые вы часто используете. Откройте Системные настройки MacOS →Клавиатура → Сочетания клавиш (MacOS System Preferences → Keyboard → Shortcuts). Здесь кликните “Сочетания клавиш приложений” (App Shortcuts), выберите “Sketch” из выпадающего списка, а затем добавьте сочетания клавиш, которые вам нужны.
15. Математические операции в полях ввода
 Sketch может производить вычисления в полях ввода. Например, удвойте ширину прямоугольника, напечатав *2 в поле ввода “Ширина”.
Sketch может производить вычисления в полях ввода. Например, удвойте ширину прямоугольника, напечатав *2 в поле ввода “Ширина”.
16. Сложные фигуры
 Сложные фигуры, такие как шестигранники и звезды, имеют дополнительный ползунок на контрольной панели, для регулирования количества точек привязки.
Сложные фигуры, такие как шестигранники и звезды, имеют дополнительный ползунок на контрольной панели, для регулирования количества точек привязки.
17. Вращающиеся копии для создания калейдоскопических эффектов
 Щелкните правой кнопкой мыши по Панели инструментов в верхней части экрана. Кликните “Настроить панель инструментов” (Customize Toolbar), затем перетащите кнопку “Вращать копии” (Rotate Copies) на панель инструментов. Выделите элемент, кликните по кнопке “Вращать копии”, и введите число копий, которое вы хотите создать. После того, как вы кликните “OK”, вы можете редактировать полученную группу и фигуры, входящие в ее состав.
Щелкните правой кнопкой мыши по Панели инструментов в верхней части экрана. Кликните “Настроить панель инструментов” (Customize Toolbar), затем перетащите кнопку “Вращать копии” (Rotate Copies) на панель инструментов. Выделите элемент, кликните по кнопке “Вращать копии”, и введите число копий, которое вы хотите создать. После того, как вы кликните “OK”, вы можете редактировать полученную группу и фигуры, входящие в ее состав.
18. Раскройка макета
 Инструмент Раскройка (Slice tool) (клавиша быстрого доступа s) позволяет растягивать прямоугольную область выделения, которую затем можно экспортировать. Область раскройки должна быть прямоугольной, но она не должна содержать целые элементы или целые монтажные области. Это как делать скриншот, только более универсально.
Инструмент Раскройка (Slice tool) (клавиша быстрого доступа s) позволяет растягивать прямоугольную область выделения, которую затем можно экспортировать. Область раскройки должна быть прямоугольной, но она не должна содержать целые элементы или целые монтажные области. Это как делать скриншот, только более универсально.
19. Создание элементов и артбордов готовыми к экспорту
 Выделите элемент, группу или артборд, кликните “Разрешить экспорт” (Make exportable) в нижнем правом углу контрольной панели. Таким образом, вы можете выбирать размеры экспорта, расширение имени файла, и формат файла.
Выделите элемент, группу или артборд, кликните “Разрешить экспорт” (Make exportable) в нижнем правом углу контрольной панели. Таким образом, вы можете выбирать размеры экспорта, расширение имени файла, и формат файла.
20. Экспорт ресурсов для дисплеев Retina
 Теперь многие устройства могут отображать графику в разрешении “Retina”. При этом, на каждый пиксель стандартного дисплея приходиться четыре пикселя дисплея Retina. Даже если вы создали свои монтажные области, ориентируясь на стандартные размеры (например, веб-страница с шириной в 960px), вы все равно можете экспортировать свои ресурсы в более высоком разрешении для устройств, обладающих дисплеем с более высокой плотностью пикселей. Для экспорта в разрешении дисплея Retina, выделите элемент, группу или монтажную область, кликните “Разрешить экспорт”, и напечатайте 2x в поле “Размер” (Size). (Также можно задать конкретную ширину в поле “Размер” — например, 1920px.) Спасибо, что заглянули в наш блог! Если вы начинающий пользователь Sketch, сообщите в комментариях о своих успехах. В следующий раз мы рассмотрим, как управлять пространственными отношениями между объектами вашего дизайн-проекта. Больше советов по Sketch
Теперь многие устройства могут отображать графику в разрешении “Retina”. При этом, на каждый пиксель стандартного дисплея приходиться четыре пикселя дисплея Retina. Даже если вы создали свои монтажные области, ориентируясь на стандартные размеры (например, веб-страница с шириной в 960px), вы все равно можете экспортировать свои ресурсы в более высоком разрешении для устройств, обладающих дисплеем с более высокой плотностью пикселей. Для экспорта в разрешении дисплея Retina, выделите элемент, группу или монтажную область, кликните “Разрешить экспорт”, и напечатайте 2x в поле “Размер” (Size). (Также можно задать конкретную ширину в поле “Размер” — например, 1920px.) Спасибо, что заглянули в наш блог! Если вы начинающий пользователь Sketch, сообщите в комментариях о своих успехах. В следующий раз мы рассмотрим, как управлять пространственными отношениями между объектами вашего дизайн-проекта. Больше советов по Sketch
Перевод статьи Designlab



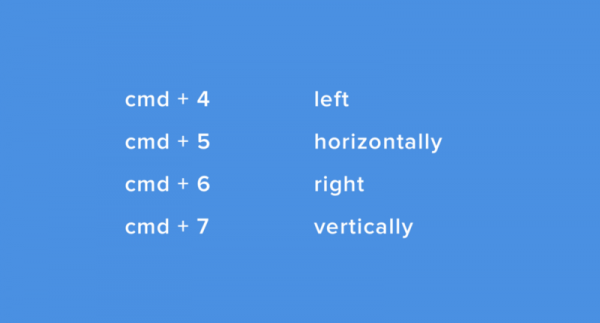







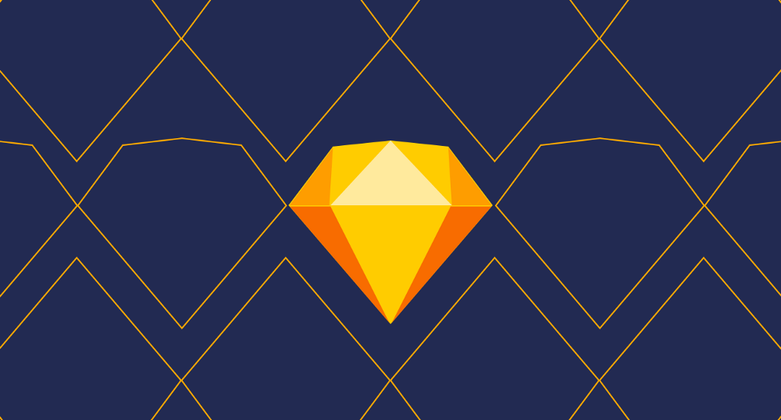




Топ коментарі (0)