У цій серії з чотирьох частин ми проведемо вас через приблизний процес проектування і покажемо, як використовувати Figma на цьому шляху. Ми намагаємося рухатися в швидкому темпі і давати тільки ту інформацію, яка відповідає ситуації.
Доступні субтитри, з автоперекладом українською
1. Дослідження ідеї
У першій частині цієї серії ми розглядаємо абсолютні основи, починаючи зі створення облікового запису, відкриття редактора та малювання наших перших фреймів і фігур.
Ми коротко торкнемося спільного редагування, оскільки ми просимо зворотного зв'язку від решти нашої команди на ранній стадії процесу проектування.
Якщо у вас є певний досвід роботи з Figma, ви можете пропустити цей етап. Ми повернемося до деяких з цих тем у відео 2.
2. Створення дизайну
Тут ми починаємо працювати з кольорами та зображеннями, додаючи їх до наших фігур. Ми також створюємо стилі (багаторазові властивості), щоб синхронізувати кольори та типографіку. Ми не збираємося вигравати жодних нагород з цим дизайном, але ми покажемо вам всі інструменти, необхідні для створення власних творінь!
Коли ми додаємо колір до наших дизайнів, ми приділяємо особливу увагу доступності та використовуємо плагін Stark від спільноти Figma.
Нарешті, ми використовуємо Auto Layout для створення гнучких і адаптивних дизайнів, які підлаштовуються під зміни, які ми вносимо. Auto Layout - це потужна і складна функція. Щоб дізнатися більше, виконайте пошук за запитом "Auto Layout" у Центрі допомоги.
3. Створення прототипів
Прототипи переносять ваш дизайн на наступний рівень і показують, як користувачі повинні взаємодіяти з вашим кінцевим продуктом. Ви можете використовувати режим спостереження у поданні презентації, щоб побачити, як співробітники взаємодіють з вашим прототипом.
Якщо ви хочете навчитися створювати більш просунуті прототипи взаємодії, перегляньте наші ресурси про Smart Animate, тригери перетягування та накладання.
Ви також можете переглядати свої прототипи на мобільному пристрої за допомогою додатку Figma Mirror (це не було показано у відеоуроці).
4. Підготовка до передачі
Figma створена для багатокористувацької співпраці та відкритого дизайну. Але ви можете багато чого зробити, та налаштувати свій файл, щоб полегшити навігацію у ньому для вашої команди.
Ми навчимо вас, як створити власну мініатюру з інформацією про файл/проект, як виглядає Figma у режимі перегляду та як експортувати ресурси.


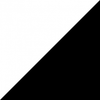

Топ коментарі (0)