
Создание и настройка повторяющейся сетки
По своей сути Repeat Grid - это определенный тип группы. Как мы группируем объекты, также и создадим повторяющуюся сетку, выделив объект или группу объектов и сконвертировав их в повторяющуюся сетку. В этом упражнении мы создадим обычный список контактов с фото и именем.
Шаг 1: создание начальных объектов
- В приветственном окне выберите тип артборда и начните новый файл.
- Нарисуйте прямоугольник с помощью инструмента Rectangle (R).
- Справа от прямоугольника введите какой-то произвольный текст, используя инструмент Text (T).
- С помощью инструмента Выделение (V) выберите оба объекта либо рамкой, либо выделив каждый объект по отдельности с нажатой клавишей Shift.
Здесь особая точность не нужна, мы настроим эти объекты позже.
Шаг 2: Создание и ресайз повторяющейся сетки
Сконвертируйте выделение в повторяющуюся сетку, кликнув на кнопке Repeat Grid в инспекторе свойств (Property Inspector) или используя горячие клавиши Cmd + R (Mac) или Ctrl + R (Windows). Наша группа стала повторяющейся сеткой. Вы можете видеть, что теперь есть два элемента управления - один справа, другой внизу, и рамка вокруг группы представляет собой зеленую, точечную линию. 
Шаг 3: Настройка любых элементов в повторяющейся сетке
Как в любой группе, мы можем получить доступ к компонентам повторяющейся сетки, дважды кликнув на группе. Как только изменения произведены, можно выйти из режима редактирования, нажав кнопку Escape. Также есть и другие способы доступа к элемента сетки. Например, можно использовать панель слоев на Mac (Cmd + Y) или напрямую выделить объект (Cmd + Click на Mac, Ctrl + Click на Windows).
- Используя инструмент выделения (V), кликните дважды на любом прямоугольнике в Repeat Grid. Вы должны увидеть синюю рамку вокруг редактируемой ячейки. Выделите и потяните ваш текст, чтобы он был выровнен по прямоугольнику.
- Кликните на объекте Text и измените шрифт и размер в инспекторе свойств справа. Все ваши текстовые объекты будут иметь одинаковый стиль.
- Нажмите Escape для выхода из режима редактирования и передвиньте Repeat Grid так, чтобы она была выровнена по артборду.

Шаг 4: Настройка полей строк и ячеек в повторяющейся сетке
Теперь, когда у нас есть повторяющаяся сетка, мы можем начать настраивать расстояние между каждой строкой и колонкой. Наведя курсор над промежутком между элементами, мы можем активировать индикаторы колонки или cтроки и изменить их на свое усмотрение.
- Поместите курсор между правым краем текстового элемента и левым краем прямоугольника, прямо в поле между колонками. Когда отобразится розовый индикатор колонки, перемещайте правый край поля влево-вправо, пока не получится значение 30.
- Поместите курсор между прямоугольниками, напрямую в междустрочное поле. Когда отобразится розовый индикатор строки, передвигайте нижний край поля влево-вправо, пока не получите значение 30.
- Продолжайте настройку расстояния между ячейками и размеров повторяющейся сетки, пока не получите нужное количество элементов, равномерно распределенных по артборду.
Вы можете конвертировать любой набор объектов в повторяющуюся сетку. Эти объекты станут ячейкой в повторяющейся сетке. Затем вы можете редактировать и настраивать промежуток между колонками и строками. 
Использование данных в повторяющейся сетке
Мы получили общую форму списка контактов, и можем наполнить ее контентом. Проще всего изменить каждый элемент отдельно.
Шаг 1: Обновите индивидуальные текстовые элементы
- Выделите с помощью клавиш Cmd + Click (Mac) или Ctrl + Click (Windows) текстовый объект в повторяющейся сетке. Вы вошли в режим редактирования сетки.
- Дважды кликните на текстовом элементе для редактирования, измените текст на настоящее имя. Помните, что контент не применится ко всем текстовым объектам в повторяющейся сетке. Так применяются только стили.
Шаг 2: Создайте паттерн графической заливки
- Перетащите изображение в один из прямоугольников для импорта. Ваша картинка будет применена как заливка прямоугольника, и автоматически ее размер подгонится под заливаемую фигуру. Мы называем эту опцию “авто-маской”.
- Перетяните второе изображение во второй прямоугольник. Мы задаем порядок в повторяющейся сетке слева-направо (сначала слева направо, затем сверху вниз). Учтите, что теперь в повторяющейся сетке первое фото отличается от второго. Мы создали паттерн из 2 фотографий.
- Перетащите третье фото в четвертый прямоугольник. Теперь у нас паттерн из 4 фото, первое и третье - идентичны.
- Перетащите четвертое изображение в первый прямоугольник. Теперь первый элемент залит 4-м фото, у вас получилось четыре уникальных фотографии в паттерне.

Шаг 3: Перенос текста из текстового файла в Repeat Grid
- Создайте текстовый файл с расширением .txt. Вы можете создать его используя программу TextEdit на Mac (выберите Format > Make Plain Text), или в Блокноте на Windows (сохранить как .txt) или в любом другом текстовом редакторе. Разделите каждый фрагмент данных с новой строки.
- После сохранения файла перетяните его из окна поиска в текстовый объект повторяющейся сетки в Adobe XD для импорта данных.
Теперь объект повторяется в зависимости от количества строк в текстовом файле. В нашем файле-примере 4 строки, 4 текстовых сущности будут разными, а затем начнут повторяться.
Шаг 4: Перетащите серию выделенных фото в прямоугольник
- В Проводнике выделите несколько изображений.
- Перетяните выделение из Проводника в прямоугольник повторяющейся сетки для импорта изображений и заливки ими прямоугольников.
- Выделите прямоугольник и измените радиус угла, потащив за один из индикаторов радиуса. Все изменения стиля повторятся в каждой сущности прямоугольника.

Добавление контента в повторяющуюся сетку
У нас уже довольно укомплектованный список контактов, и можно продолжить дизайн-процесс, итерируя по мере получения фидбека от коллег и заказчиков. В данном случае нам понадобится добавить элементы задним числом. Повторяющаяся сетка позволяет очень легко добавлять элементы в ячейку. В нашем примере мы добавим горизонтальную линию для разделения ячейки по вертикали.
Шаг 1: Рисуйте в режиме редактирования
- Войдите в контекстное меню Edit на повторяющейся сетке.
- Нарисуйте горизонтальную линию под ячейкой, выбрав инструмент Line (L) и ведите линию, удерживая кнопку Shift.
- С помощью инструмента выделения (Selection) настройте положение линии так, чтобы она была выровнена по левому краю прямоугольника.
- Нажмите Escape для выхода из режима редактирования.
Мы можем рисовать любой элемент или добавлять текст в режиме редактирования повторяющейся сетки, даже после ее создания. Так как повторяющаяся сетка автоматически дублирует каждый элемент, это дает возможность по-новому экспериментировать с дизайном. Мы только добавили линию, но теперь ячейки накладываются одна на другую. Нужно добавить вертикальные поля между ячейками. Когда что-то вроде этого случается, в сетке пересчитывается интервал между строками или колонками (от низа одной и до верха следующей или от правого края одной до левого края следующей), а также задает отрицательное значение, если происходит наложение.
Шаг 2: Коррекция отрицательных полей
- Наведите курсором на область наложения. Захватите нижний либо верхний край прямоугольника и потяните вниз, чтобы убрать наложение, и еще немного.

Шаг 3: Вырезание и вставка в режиме редактирования повторяющейся сетки
- Скачайте файл star.svg и перетяните его на pasteboard, за пределы текущего артборда. Так вы проимпортируете файл star.svg в проект.
- Сконвертируйте ваш импортированный контур в повторяющуюся сетку, и потащите правую рамку вправо, пока не получите в сумме 4 звезды. Настройте отступы, чтобы звезды располагались ближе друг к другу.
- Вырежьте повторяющуюся сетку со звездами (Cmd + X на Mac, Ctrl + X на Windows), затем кликните дважды на любой ячейке списка контактов, чтобы войти в режим редактирования.
- Вставьте (Cmd + V на Mac, Ctrl + V на Windows). Ваша повторяющаяся сетка из звезд вставится в центр ячейки. Передвиньте звезды так, чтобы они были под текстом.

Шаг 4: Разгруппировка внутренней повторяющейся сетки
- Так как вы уже в режиме редактирования списка контактов, кликните на повторяющуюся сетку звезд, чтобы выделить ее.
- Разгруппируйте повторяющуюся сетку, нажав кнопку Ungroup в инспекторе параметров, выберите Ungroup Grid из контекстного меню (Ctrl + Click на Mac или правая кнопка мыши), или используя горячие кнопки Cmd + Shift + G (Mac) или Ctrl + Shift + G (Windows).
- Выделите две звезды и снимите галочку с заливки.

Прототипирование из повторяющейся сетки
Теперь, когда есть Repeat Grid, мы перенесем ее на артборд в режиме прототипирования. Используя Adobe XD, вы можете быстро переключаться между режимами дизайна и прототипирования, что позволяет редактировать и сам интерфейс, и взаимодействия одновременно. В данном случае мы просто создадим второй артборд и сделаем три разных сценария из повторяющейся сетки.
Опция 1: Подключите целую повторяющуюся сетку к одному взаимодействию
- Создайте второй артборд в файле используя инструмент Artboard (A). Кликните справа от текущего артборда, чтобы рядом с первый создать второй.
- Переключитесь в режим Prototype, кликнув на вкладке вверху приложения или используя горячие клавиши Cmd + Tab (Mac) или Ctrl + Tab (Windows).
- Выделите повторяющуюся сетку на артборде. С правой стороны посередине объекта появится соединитель со стрелкой.
- Потяните этот соединитель на следующий артборд. Выберите настройки перехода во всплывающем меню и нажмите Escape или кликните за пределы окна, чтобы закрыть его.
- Предварительный просмотр возможен через кнопку Play в верхнем правом углу приложения или с помощью горячих клавиш Cmd + Enter (Mac) или Ctrl + Enter (Windows). Кликните где-то над сеткой, чтобы проиграть взаимодействие.

Опция 2: Взаимодействие с отдельным элементом повторяющейся сетки
- Отмените последнее присоединение с помощью Cmd + Z (Mac) или Ctrl + Z (Windows).
- Cmd + клик (Mac) или Ctrl + клик (Windows) на прямоугольник в повторяющейся сетке, чтобы напрямую выделить этот элемент.
- Перетащите соединитель к правой стороне прямоугольника и подтяните его ко второму артборду. Выберите опции перехода во всплывающем меню, как в предыдущем случае, затем закройте его.
- Если окно предварительного просмотра не открыто с прошлого раза, запустите его снова и кликните на цели.
В данном случае у нас есть один элемент, но что произойдет, если нам нужно выделить всю ячейку? Можно создать группу в повторяющейся сетке, чтобы превратить ее в полноценную точку взаимодействия.
Опция 3: Создание группы элементов в рамках повторяющейся сетки и создание взаимодействия из группы
- Отмените последнее соединение, используя Cmd + Z (Mac) или Ctrl + Z (Windows).
- Переключитесь обратно в режим Design, кликнув на вкладку или используя горячие клавиши Cmd + Tab (Mac) или Ctrl + Tab (Windows).
- Нажмите Cmd + Клик (Mac) или Ctrl + Клик (Windows) на прямоугольнике в повторяющейся сетке, чтобы напрямую его выделить. Кликните, удерживая Shift, текстовый объект рядом с ним, чтобы добавить его к выделению.
- Сгруппируйте два объекта, используя опцию в контекстном меню или с помощью кнопок Cmd + G (Mac) или Ctrl + G (Windows).
- Переключитесь обратно в режим прототипирования. Заметьте, выделение осталось прежним, как в дизайн-режиме.
- Перетяните соединитель из группы ко второму артборду. Теперь вы подключили всю область группы в качестве точки взаимодействия.

Вот и все!
Надеюсь, этот краткий урок помог вам оценить полезность инструмента Repeat Grid. Это простая и мощная опция, довольно популярная в бета-версии, и она развивается по мере получения отзывов от пользователей. Если есть идеи по улучшению и расширению возможностей повторяющейся сетки, поделитесь ими в комментариях.
Перевод статьи Elaine Chao

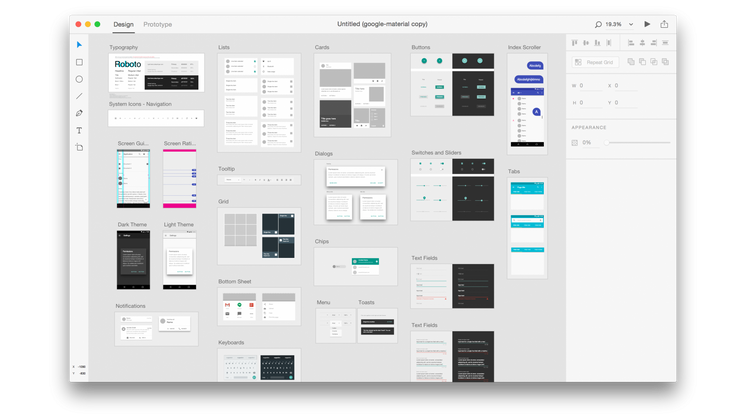





Найновіші коментарі (0)