Ця стаття українською:
Я полностью перешел на Figma всего несколько месяцев назад. Знаю, что припозднился, но это не помешало мне с удовольствием освоить приложение.
Подобно многим продуктовым дизайнерам, последние несколько лет я использовал Sketch. Его легко изучить и понять. Кроме того, мне нравилась интеграция с InVision для создания прототипов, а функция auto-stacking с помощью Anima, упростила работу с более динамичным контентом.
Затем я присоединился к Y Media Labs, команде, которая полностью перешла на Figma. Я пробовал этот инструмент раньше, но никогда не использовал его в качестве основного. Мне пришлось полностью перестроить свой рабочий процесс. И тогда я понял, что Figma проста, легка и функциональна. Всего за пару недель я обнаружил, что не только понимаю, как проектировать в привычном стиле, но и обнаружил «хаки Figma», помогающие вдохнуть в прототипы жизнь. Сейчас я работаю над этим:
Оживите свой прототип
В YML есть мантра «прототипы важнее презентаций». Прототип делает ваши дизайн-решения реальными и сообщает клиентам или заинтересованным сторонам гораздо больше, чем статичный дизайн. Он также помогает во время проектирования не попасть в «ловушку Dribbble» (быть может, этот дизайн хорошо смотрится на небольшом скриншоте, но как он на самом деле работает?). Создание кнопок, которые ведут себя как кнопки – это маленький шаг к тому, чтобы ваши прототипы действительно ожили. Давайте рассмотрим этот момент подробнее.
Простые кнопки
То, что я называю «простой кнопкой» – это пример, который вы можете видеть на gif-файле выше. Это кнопка по умолчанию (default button), кнопка в состоянии наведения курсора (hover state) и в состоянии нажатия (pressed state). Это поможет понять концепцию прототипирования кнопок в Figma.
Основные правила, прототипирования кнопки:
- Ваши кнопки должны быть уникальным экземпляром компонента или фреймом. Итак, если в вашем прототипе есть 4 кнопки, которые вы хотите сделать интерактивными, вам понадобится всего 12 кнопок, чтобы прототип работал (1 в состоянии по умолчанию, 1 в состоянии наведения курсора и 1 в нажатом состоянии для каждой кнопки). На данный момент я не знаю способа связать последовательность прототипов на главной странице компонентов и применить это ко всем экземплярам компонента. (Если я ошибаюсь, пожалуйста, напишите в комментариях!)
- Состояния наведения и нажатия должны располагаться за пределами фрейма вашего прототипа, чтобы они работали как оверлей. Просто так «оверлеи» работают в Figma.
- Сохраняйте согласованность в именах слоев для функции Smart Animate. Позже мы будем использовать в Figma функцию Smart Animate, поэтому следует последовательно называть слои. (Если вы похожи на меня, то ваши слои обычно называются «Frame 1104», «image 32» или «Vector 200». Следует упорядочить их).
Это простой двухэтапный процесс
Шаг 1 — Состояние наведения курсора
1. Состояние «Наведение курсора»
Ключом к этому прототипу является то, что вы фактически не меняете исходную кнопку «по умолчанию». Вместо этого вы открываете оверлей кнопки в «состоянии наведения курсора» непосредственно поверх кнопки в состоянии по умолчанию. Это делается путем создания прототипа взаимодействия «While Hovering», который запускает оверлей кнопки в состоянии наведения курсора.
Если в первом раскрывающемся списке в разделе «Overlay» вы выберете «Manual» (Вручную), Figma автоматически разместит новую кнопку в состоянии наведения курсора поверх кнопки в состоянии по умолчанию. Обязательно проверьте, чтобы оверлей располагался поверх вашей изначальной кнопки.
Шаг 2 — Нажатая кнопка
2. Кнопка в нажатом состоянии
Теперь, когда открыто состояние наведения курсора, мы создадим второй этап нашего взаимодействия. Для этого создайте прототип взаимодействия «While Pressing» на кнопке в состоянии наведения курсора, который запускает команду «Swap With» с кнопкой в нажатом состоянии. Думаю, технически вы можете открыть другой оверлей, но тогда мы не сможем использовать функцию Smart Animate.
Этап 3 — «По нажатию» (On Click)
3. Сделайте кнопку функциональной (необязательно)
Хорошо, это трехэтапный процесс, если вы хотите, чтобы ваша кнопка действительно что-то делала. Чтобы сделать кнопку функциональной, просто добавьте к нажатой кнопке прототип взаимодействия «On Click», чтобы она позволила перейти на новую страницу, открыла модальное окно и т.д. ?
Вот и все! Ниже, в качестве примера, приведен мой проект Figma, демонстрирующий изложенные выше правила:
- Кнопки должны быть уникальным экземпляром компонента или фреймом.
- Состояния наведения и нажатия должны располагаться вне фрейма прототипа, чтобы работать как оверлей.
- Сохраняйте согласованность названий слоев для корректной работы функции Smart Animate.
В следующий раз мы займемся более сложными интерактивными кнопками. Следите за обновлениями…
Перевод статьи medium.com

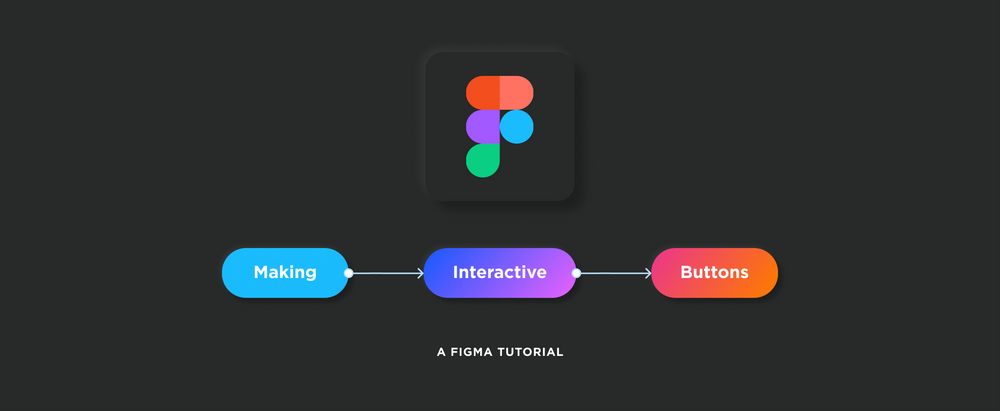
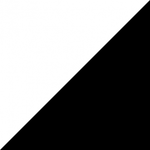

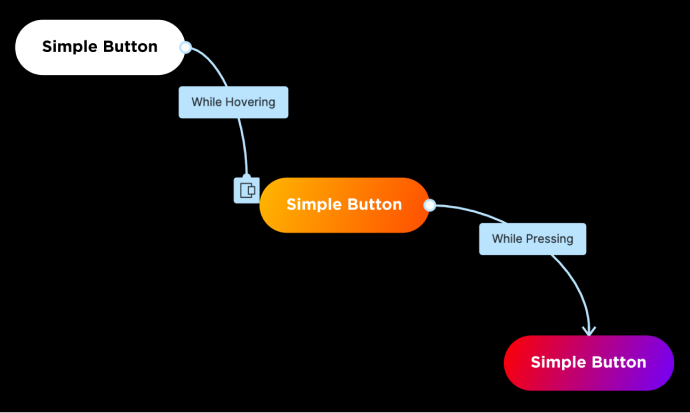
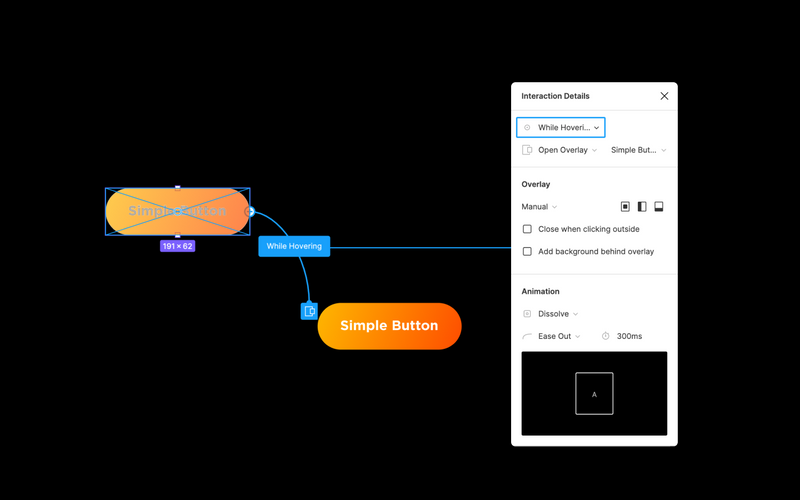
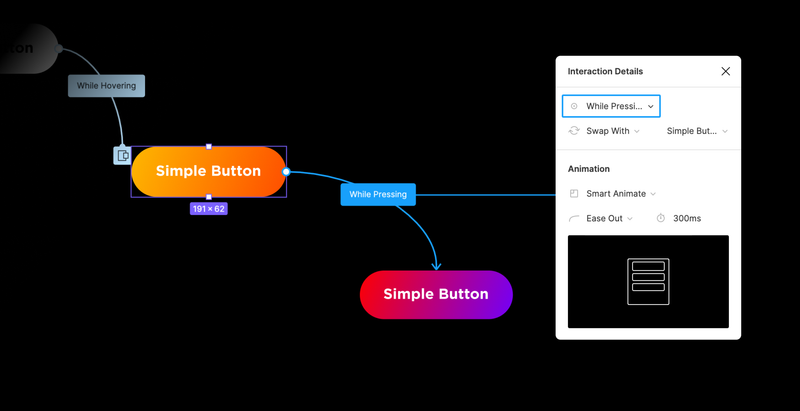
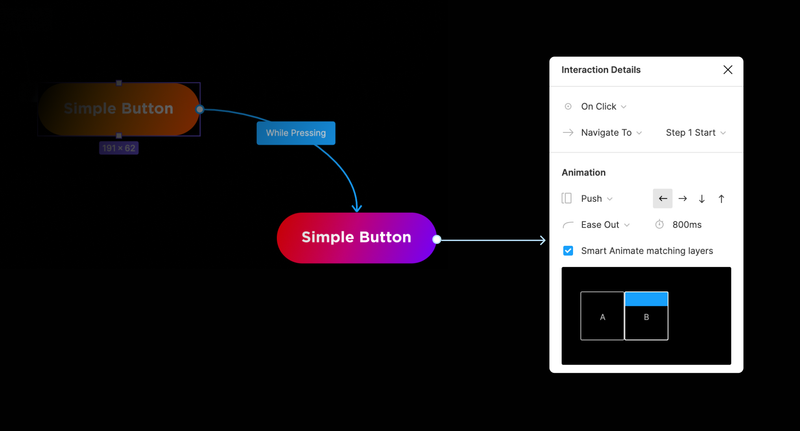







Топ коментарі (0)