Заполнение текста изображением – это самый быстрый и простой способ применить маску к тексту, но он не позволяет контролировать, какая часть изображения используется в маске. В этой статье будут представлены пошаговые инструкции по двум продвинутым методам, которые позволяют полностью контролировать применение маски к тексту, сохраняя при этом возможность редактирования текста.
Метод 1: Комбинированная фигура. Создает единую фигуру для маски, но ее нужно разгруппировать, чтобы изменить изображение. Метод 2: Псевдомаска. Наиболее гибкий способ, обрабатывает текст как фигуру и позволяет использовать опцию создания маски в контекстном меню.
Эти методы не используют преобразование текста в контуры или смешивание цвета, что позволяет применять их с любым фоном. Скачать файл Sketch.
Метод 1: Комбинированная фигура
Этот метод позволит нам точно выбрать какая часть изображения будет использоваться в текстовой маске. Текст и изображение нельзя комбинировать напрямую, но текст и фигуру можно. Таким образом, используя функцию перекрытия (intercept), мы будем комбинировать заполненную изображением фигуру с текстом.
Шаги
- Выделив прямоугольник, щелкните цвет заливки в инспекторе.
- Щелкните иконку Pattern Fill и Choose Image , чтобы выбрать изображение.
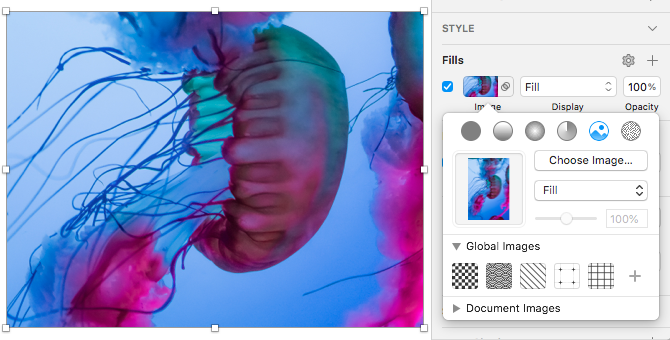
- Добавьте текстовый слой поверх части изображения, которая появится в маске.
- Выберите прямоугольник и текст, затем нажмите Intersect на панели инструментов или Layer menu > Combine > Intersect.

Изменение текста
Даже после создания комбинированной фигуры текст может быть изменен. Двойной клик по комбинированной фигуре показывает текстовый слой внутри. 
Совет Если обновленный текст шире изображения, размер изображения должен быть изменен вручную, чтобы заполнить текст. В противном случае часть текста будет прозрачной. Чтобы изменить изображение или расположение маски, разгруппируйте комбинированную фигуру и снова объедините после обновления.
Метод 2: Псевдотекстовая маска
Когда я впервые начал использовать Sketch, я попытался применить маску к тексту, кликнув правой кнопкой мыши на текстовом слое и выбрав Mask, точно так же, как с фигурой. К сожалению, этот параметр был неактивен в контекстном меню. Таким образом, мы включим его, рассматривая текст как фигуру, объединив его со скрытым прямоугольником.
Шаги
- Создайте текстовый слой и прямоугольник.
- Скройте прямоугольник.
- Объедините текстовый слой и скрытый прямоугольник, выбрав Union на панели инструментов или в меню Layer menu > Combine > Union.
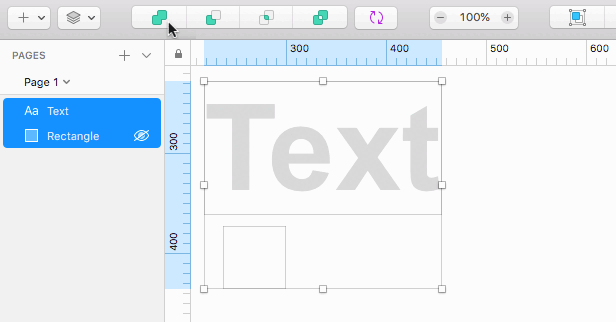
Текст теперь обрабатывается как фигура. Опция Mask теперь доступна из контекстного меню и применит маску к любому слою поверх него.
- Добавьте изображение поверх текстового слоя.
- Щелкните правой кнопкой мыши на слое Combined Shape и выберите Mask.
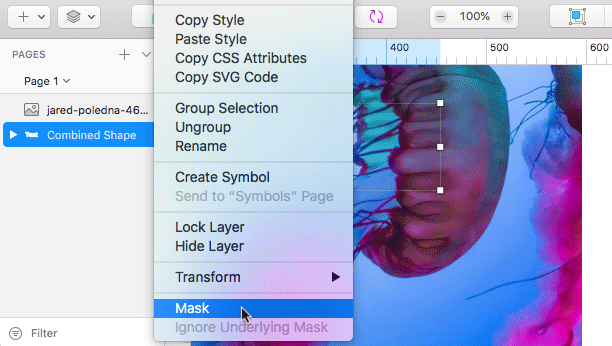
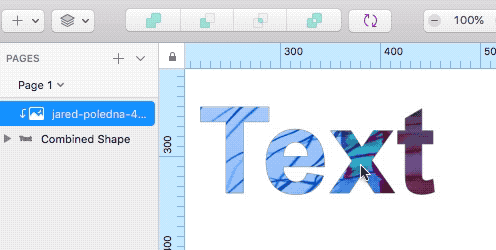
Изменение текста
Чтобы легко отредактировать текст в комбинированной фигуре, заблокируйте слой изображения над ним. Двойной клик по комбинированной фигуре показывает текстовый слой внутри. 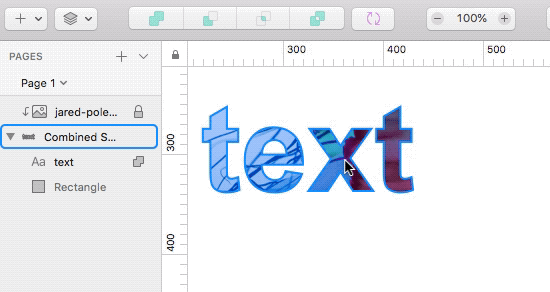
Совет Так же, как при использовании фигуры для маски, текст применяет маску ко всем слоям, расположенным выше. Это можно предотвратить, сгруппировав текст и изображение или выбрав Ignore Underlying Mask на слое, который не должен быть в маске.
Используя эти два метода, вы можете создавать текстовые маски, работающие на любом фоне, легко обновляемые и позволяющие детально контролировать, какая часть изображения будет использоваться в текстовой маске. Скачайте файл Sketch.
Перевод статьи Travis Folck

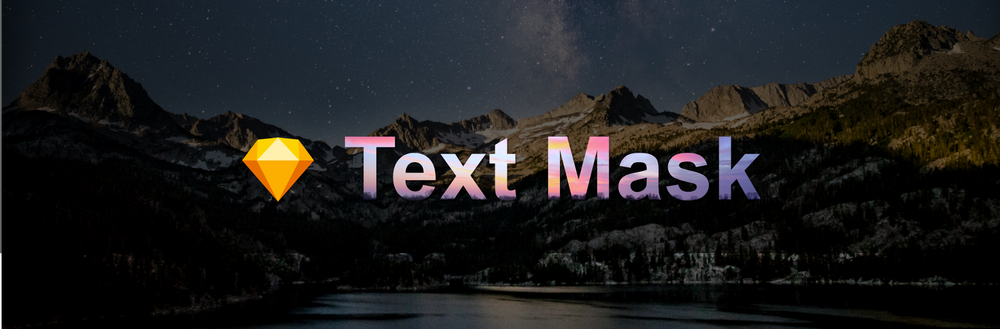





Топ коментарі (0)