Совсем недавно мы выпустили Sketch 49 и вместе с ним одно из наших самых больших обновлений – возможность превратить статичные артборды в интерактивные прототипы, не покидая Sketch. Это еще не все, вы можете просмотреть эти прототипы в Sketch, тестировать их с помощью приложения Sketch Mirror и поделиться ими в Sketch Cloud.
Мы знаем, что вы уже попробовали новые функции, поэтому мы решили подробно рассмотреть, как прототипирование работает в Sketch, и показать вам, как по максимуму использовать его.
Введение
Чтобы начать прототипировать в Sketch, вам понадобится несколько артбордов. Вы не можете создать ссылку или активную область без артборда, поэтому мы рекомендуем для начала создать пару артбордов.
Пришло время обратить внимание, что размер ваших артбордов имеет значение, когда речь идет о прототипировании в Sketch.
Если вы используете в своем документе пользовательские артборды и воспроизводите свой прототип в Sketch или в другом месте, вы, вероятно, заметите, что ваши артборды выглядят увеличенными, подстраиваясь к высоте окна просмотра.
Чтобы Sketch мог понять, под какой размер экрана вы проектируете, сначала вы должны выбрать артборд из набора пресетов или создать собственный пресет.
Чтобы создать артборд, который скролиться при предварительном просмотре прототипа, просто используйте стандартный или свой пресет артборда и измените его высоту, как только он появится в рабочей области.
Добавление ссылок
Первый шаг в создании вашего прототипа – добавление ссылок. Ссылка связывает слой, на который вы хотите кликнуть, с артбордом, к которому вы хотите перейти, также известный как цель (Target).
Внутри артборда вы можете добавить ссылку с любого слоя на любой артборд. Чтобы добавить ссылку, просто выберите слой и кликните значок «Добавить», расположенный рядом с пунктом «Прототипирование» в Инспекторе или нажмите клавишу W.
Неразмещенная ссылка будет следовать за вашим курсором, когда вы перемещаете его по экрану, и вы заметите, что наведение курсора на артборд выделит его. Нажмите на выделенный артборд, чтобы установить его в качестве цели.
Когда вы смотрите превью своего прототипа и кликаете на связанный слой в окне предварительного просмотра, вы переходите на целевой артборд.
Теперь, когда вы создали ссылку между слоем и артбордом, вы можете использовать свойства прототипирования в Инспекторе, чтобы выбрать один из пяти простых, анимированных переходов или изменить целевой артборд.
Нажав на раскрывающееся меню Target в Инспекторе, вы увидите список страниц и артбордов. Вы также можете задать целевую ссылку на «предыдущий артборд». Эта функция очень полезна, если вы создаете прототип, в котором c нескольких артбордов можно получить доступ к одному артборду. Например, экран с кнопкой «Назад». В этом случае, если вы установите целевую кнопку «Назад» на «предыдущий артборд», клик по ней всегда вернет вас на последний просмотренный артборд.
Если в вашем документе много артбордов, вы все равно можете задать цель, без необходимости скролить все артборды. Когда вы добавите ссылку, в верхнем левом и правом углу вашего артборда появятся две точки. Одна позволит вам установить целью «предыдущий артборд», а другая – получить доступ к меню, содержащему все страницы и артборды вашего документа.
Вы можете удалить ссылку, установив ее цель на «None» или выделив слой и выбрав в меню Prototyping › Remove Links from Selection.
Активная область: что это такое и когда ее использовать
В некоторых случаях вы можете обнаружить, что добавление на слой ссылки не дает вам нужного результата. Например, вы хотите, чтобы кликабельная область иконки или элемента меню была больше, чем слой, внутри которого она находится. Со ссылкой это невозможно сделать, но с активной областью вполне. Активная область позволяет вам создать кликабельную область в любой части дизайна и связать ее с артбордом.
Вы можете добавить активную область через меню «Вставка» или нажав клавишу H на клавиатуре. Вы также можете преобразовать ссылку в горячую точку, выбрав слой, содержащий ссылку, и кликнув значок «Create Hotspot» в «Инспекторе» – если вы уже соединили группу артбордов, но позже решили, что вам нужно изменить кликабельную область.
Активные области действительно ценны, потому что они могут быть помещены внутри символов, где их целевое назначение можно изменить, что позволяет повторно использовать символ, но каждый раз менять назначение цели – то, что нельзя сделать со ссылками. Вы можете использовать это свойство, чтобы скрыть горячую точку, выбрав «None» в разделе «Hotspot» на панели переопределений.
Предварительный просмотр ваших прототипов, где угодно
После того, как вы создали прототип, следующий шаг - его предпросмотр, чтобы увидеть, работают ли ваши сценарии, и имеют ли смысл переходы. Вы можете просмотреть превью своих прототипов непосредственно в Sketch, в Sketch Cloud, где вы можете поделиться своими прототипами с клиентами и коллегами – или на устройствах iOS, используя приложение Sketch Mirror.
Предварительный просмотр в Sketch
Чтобы воспроизвести свои прототипы в Sketch, нажмите кнопку «Preview» на панели инструментов, чтобы открыть окно предварительного просмотра. Ваш прототип начнется с выбранного в данный момент артборда, если вы не задали стартовую точку (Start Point).
Стартовые точки – это маркеры, которые позволяют вам указать, с какого артборда должен запускаться ваш прототип. Чтобы установить стартовую точку, откройте окно предварительного просмотра и нажмите значок маленького флажка рядом с названием артборда. Когда артборд будет помечен как стартовая точка, значок будет синим. Когда вы нажимаете на раскрывающееся меню, все артборды, в настоящее время обозначенные как «Стартовая точка», будут иметь значок небольшого флага рядом с названиями.
Клик в любом месте окна предварительного просмотра выявит кликабельные целевые объекты там, где вы добавили ссылки и горячие точки. Эти кликабельные целевые объекты показывают, что клик по этой области перенесет вас на другой артборд.
В верхней части окна предварительного просмотра вы увидите кнопку «Назад», которая приведет вас к предыдущему артборду, и вы можете перейти к определенному артборду, выбрав его из выпадающего меню в верхней части окна.
Делитесь своими прототипами в Sketch Cloud
Помимо предварительного просмотра в Sketch, вы также можете поделиться своими прототипами в Sketch Cloud, где их может посмотреть и воспроизвести любой, у кого есть ссылка.
Загрузка прототипа в Sketch Cloud аналогична загрузке любого другого документа Sketch – просто кликните по иконке «Sketch Cloud» на панели инструментов и нажмите «Загрузить документ». Если вы никогда не использовали Sketch Cloud раньше и вам нужны более подробные инструкции по загрузке документов, вы можете узнать больше здесь.
Как и с любым другим документом в Sketch Cloud, вы контролируете, кто может видеть ваши прототипы. Вы можете приглашать клиентов или коллег по email, делиться ссылкой с вашей командой или сделать документ публичным, чтобы любой мог его увидеть.
После загрузки, если вы задали какие-либо стартовые точки в своем документе, вы увидите раздел «Прототипы» в верхней части обзора документа в Sketch Cloud.
Нажатие на один из этих прототипов начнет воспроизведение в браузере с заданной стартовой точки. Включение комментариев к вашему документу позволит зрителям оставить отзыв об отдельных артбордах – идеально подходит для взаимодействия с коллегами или получения комментариев от клиентов.
Если вы просматриваете прототип в Sketch Cloud, вы можете перейти к предыдущему артборду, используя кнопку «Назад» в своем браузере.
Если вы не добавили стартовые точки в свой прототип, вы не увидите раздел Prototypes при обзоре документа в Sketch Cloud, но вы все равно сможете воспроизводить свои прототипы в браузере. Когда вы просматриваете любой артборд, который является частью прототипа, просто нажмите кнопку Play в правом верхнем углу панели инструментов, чтобы начать воспроизведение.
Протестируйте свои iOS дизайны при помощи Sketch Mirror
Если вы работаете с мобильными интерфейсами, нет лучшего способа проверить их, чем на устройствах, для которых вы их проектируете. Благодаря прототипированию в Sketch вы можете подключиться к приложению Sketch Mirror через Wi-Fi или USB-кабель и просмотреть свои прототипы на устройствах iOS.
Чтобы подключиться к Mirror, просто откройте приложение Mirror на устройстве iOS и кликните уведомление в правом верхнем углу окна Sketch, чтобы подтвердить соединение.
Как только вы подключитесь, вы увидите все свои артборды на устройстве iOS. При просмотре артборда, вы можете взаимодействовать с ним, нажав на кликабельные целевые объекты для перехода к другому артборду. Свайп вниз по артборду, чтобы вернуться к обзору.
Наши основные советы по прототипированию
- Вы не фанат оранжевого цвета? Настройте цвета по желанию. Вы можете изменить цвет ссылок и активных областе на вкладке Canvas в настройках
- Если вы работаете над сложными прототипами, рабочая область может стать довольно загруженной. Вы можете показать или скрыть ссылки и горячие точки, нажав View › Show Prototyping в меню или нажав Control-F, чтобы включить и выключить их.
- Установка нескольких стартовых точек может быть действительно полезной. Например, если вы создаете сложные прототипы, которые содержат много артбордов, или, если вы хотите, чтобы кто-то просматривал определенную часть вашего прототипа.
Ускорьте свой рабочий процесс с помощью Zeplin
Наши друзья в Zeplin невероятно быстро обновили свое приложение, в тот же день, когда мы выпустили Sketch 49. Благодаря новой технологии Zeplin, они отображают прототипы, чтобы упростить передачу проекта разработчикам.
Теперь, когда вы добавляете ссылки в артборды Sketch и импортируете их в Zeplin, ссылки также будут доступны в Zeplin.
Кроме того, когда вы рассматриваете свои проекты в Zeplin, вы можете удерживать клавишу Shift, чтобы показать все кликабельные целевые объекты и кликать на них, чтобы перемещаться между экранами.
Вы можете узнать больше о работе в Zeplin и их планах на будущее из этой публикации.
Больше в Sketch 49
Наряду с прототипированием последнее обновление добавляет в Sketch официальный iOS 11 Apple UI Design Resource, встроенный в виде общей библиотеки. Кроме того, символы в этой библиотеке уже имеют встроенные активные области, поэтому вы можете сразу приступить к созданию прототипов. Узнайте больше об этом и всех новых функциях из публикации в блоге.
Нам очень нравится видеть, что вы создаете с помощью Sketch, поэтому, если вы создали потрясающий прототип, почему бы не загрузить его в Sketch Cloud и отправить нам ссылку? Если у вас есть какие-либо вопросы или отзывы о новых возможностях прототипирования, свяжитесь с нами через нашу страницу поддержки или присоединитесь к обсуждениям в Twitter, или в нашей группе в Facebook.
Перевод статьи Sketch

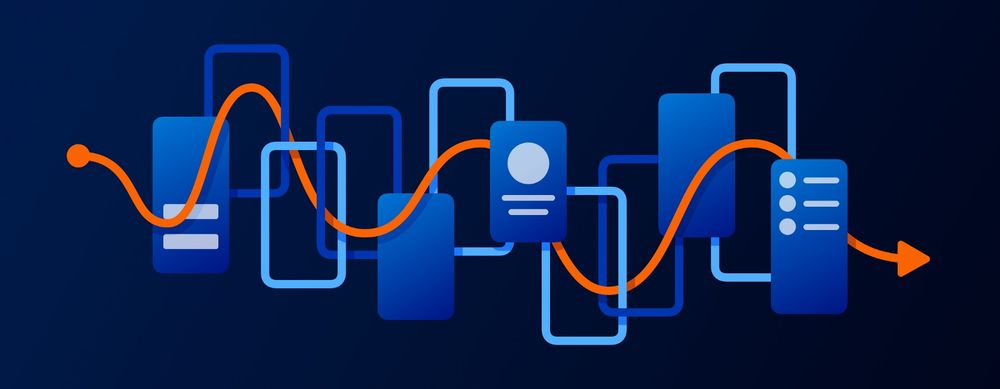

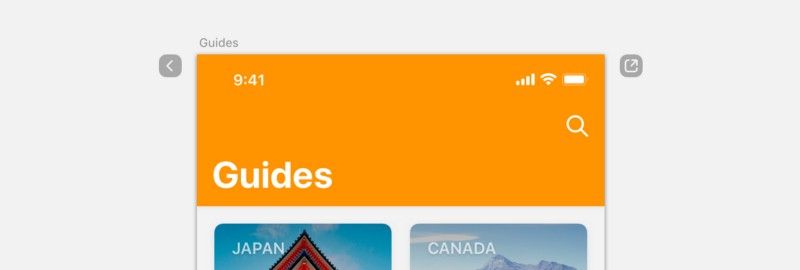









Топ коментарі (0)