Дизайн пользовательского интерфейса с анимацией и переходами - это отличный способ
улучшить опыт взаимодействия пользователя с продуктом (UX). Анимированные микропереходы помогают стимулировать пользователя к действиям, в эпоху очень
короткой устойчивости внимания людей. Поэтому Airbnb недавно представил Lottie
- новый open-source инструмент для простого добавления анимации в родные
приложения.
Проекты вроде Lottie показывают растущую важность добавления движений, это новый элемент создания улучшенных UX для приложений и вебсайтов. В этом уроке вы научитесь эффективным приемам UI-анимации с помощью Principle для Mac. После
того, как вы пройдете это руководство, вы сможете превратить скучные статичные
макеты в интерактивный прототип, с помощью которого вы сможете удачнее презентовать свою работу клиентам и будущим пользователям. Вы можете применять полученные знания для усовершенствования своих будущих интерфейсов. Приступим.
Скачайте эти бесплатные ресурсы, чтобы двигаться дальше. Вам понадобятся только приложения Principle и Sketch. Если у вас их еще нет, скачайте и установите бесплатные триал-версии по этим ссылкам:
- Principle
- Sketch
- Файл-исходник для этого урока
Обзор интерфейса Principle
Если вы работаете в Mac OS, интерфейс Principle будет вам очень знаком. В нем три
основных раздела: боковая панель, область дизайна с артбордами и окно превью,
которое можно двигать и ресайзить.
Понимание базовых принципов анимации в Principle
В Principle относительно просто анимировать. Вам не нужна большая база знаний для старта. Большая часть трудной работы автоматизирована, так что вам остается просто сфокусироваться на том, с чего начинается анимация (например, кнопка, ссылка, событие скролла), как она начинается, и чем она оканчивается.
Чтобы помочь вам, я собрал небольшой лексикон терминов, использованных в этом уроке:
- Компонент: это вид группировки, который помогает контейнировать элементы и даже анимации. Это аналог смарт-объекта в Photoshop или символа в Illustrator.
- Триггер: способ начала анимации - т.е. касание, скролл, ховер и т.д.. В Principle триггер можно задать, выделив любой элемент внутри Principle и кликнув на иконку в виде вспышки молнии, которая появляется справа.
- Переход: изменение состояния с одного артборда на другое, т.е. слайд-эффект влево или вправо.
- Смягчающий эффект: степень мягкости перехода на основе того, как анимация начинается и кончается.
A. Триггер и переход
Первый шаг в анимировании с Principle заключается в настройке триггера (поведение или действие, с которого начинается анимация) на элементе (кнопка, ссылка, например), или в смене его начального и/или конечного состояния (т.е. его положение или масштаб от начала и до конца анимации).
- Задайте начальное состояние: как ваши элементы UI выглядят в начале перед тем, как стартует анимация.
- Задайте триггер: выберите элемент взаимодействия, а также действие, которое запускает анимацию.
- Определите конечное состояние: как элементы отображаются в конце анимации.
Как только вы настроили анимацию, можете просмотреть ее в окне превью.
В. Длительность анимации и смягчающий эффект
По умолчанию Principle создает полусекундные анимации. Иногда этого недостаточно, чтобы в деталях увидеть эффект перехода. Вы можете изменить длительность и “смягчающий” эффект в панели анимации, следуя этим шагам:
- Откройте панель анимации: выделите черные стрелки между двумя артбордами, и нажмите кнопку “Animate” в верхней панели.
- Увеличьте длительность анимации: передвиньте концы синих линий.
- Примените смягчение: выделите все точки в форме ромбов и выберите “Ease Both” из выпадающего списка, чтобы смягчить переходы.
Что получится?
Это видео показывает, что вы сможете делать после освоения урока. Демо-приложение демонстрирует цветовую палитру Google Material Design, и предоставляет детали по каждому цвету, когда вы выберите какой-то оттенок. Вы сможете создавать анимацию загрузки, переходы между страницами с плавным parallax-эффектом, а также слайдер меню.
Скачайте бесплатный файл-исходник для урока здесь. Начнем.
Переходим из Sketch-файла в Principle
- Передвиньте артборды в порядке переходов между ними. Например, при листании экрана справа следующий экран должен касаться правого края предыдущего экрана, который он заменит после анимации.
- Когда вы все настроили в Sketch-файле, перейдите в Principle, создайте пустой документ размером 360x640 и кликните кнопку Import.
Удаление шапок экранов для бесшовного скроллинга
Чтобы создать бесшовный переход между страницами, вы можете удалить шапку каждой страницы кроме первой. Шапки изначально добавлялись, чтобы пользователь всегда понимал, в каком приложении он находится. Вы можете оставить только шапку приветственного экрана, и приклеить ее к полосе меню и заголовку приложения.
Создание анимации загрузки - фигуры
- Выделите группу фигур загрузки, и нажмите на “Create Component”, содержащий фигуры и текст загрузки. Создайте компонент для текста с первым символом; мы проанимируем текст отдельно.
- Выделите сгруппированные фигуры. Выберите триггер “Tap” и перетащите его поверх того же артборда, чтобы создать дубликат.
- Второй артборд представляет конечное состояние анимации, и вы можете повернуть группу, используя параметр угла. Задайте другие значения угла для заливки и контура, чтобы создать более интересный эффект.
- В завершение, выделите стрелки между артбордами, кликните “Animate”, чтобы открыть панель анимации, и измените длительность до 1.00 секунды.
Создание анимации загрузки - текст
- Сначала создайте slide-up анимацию. Выделите фигуру кнопки, и примените триггер “Tap”. В новом артборде подвиньте все экраны вверх на 640px (именно такая сейчас высота артборда).
- Теперь создадим параллакс-эффект. Перейдите на предыдущий артборд, или на приветственный экран, подвиньте геометрические фигуры и текст вниз на разные значения Y.
- Наконец, внутри панели анимации, увеличьте длительность, скажем, до 1 с. Примените эффект “Ease Both” к временной прямой (предварительно проверьте, что все точки в форме ромба выделены, и кликните на любую синюю линию, чтобы применить эффект ко всем).
- Просмотрите анимацию и подвиньте фигуры так, чтобы параллакс-эффект выглядел хорошо.
Создание parallax-эффекта cтраницы приветствия
- Выделите компонент загрузки и примените триггер “Tap”, потянув стрелку от него в любое место артборда.
- Выделите все экраны (из основной группы) и подвиньте их вверх на 640px.
- Вернитесь на предыдущий артборд, подвиньте фигуры на приветственном экране вниз. Это создаст асинхронный эффект листания (это и есть параллакс).
- Настройте анимацию добавлением времени на переход в панели анимации: выделите стрелку между артбордами, передвиньте точки синих линий на 1с.
Создание parallax-эффекта - страница About
- Выделите кнопку в виде стрелки вниз (убедитесь, что выделяете всю группу) и примените триггер “Tap”, потянув стрелку от него на любое место артборда.
- Выделите все экраны (из основной группы) и передвиньте их на 640px.
- Вернитесь на предыдущий артборд, подвиньте фигуры на экране “About” вниз. Это создаст асинхронный эффект листания, т.е. параллакс.
Создание Parallax-эффекта - Страница Colors
- Примените триггер “Tap” к кнопке в виде стрелки вниз (вся группа должна быть выделена), это создаст новый артборд.
- На новом артборде выделите все экраны и сдвиньте их вверх на 640 px.
- На предыдущем артборде подвиньте цвета и текст вниз. Помните: чем ниже вы двигаете объект, тем дольше придется двигаться вверх, так что используйте разное расположение объектов для создания более динамичного эффекта.
- Откройте меню анимации, примените эффект “ease both” на все синие временные полосы внутри панели анимации.
Листание вбок - страница выбора цвета
- Примените триггер “Tap” на кнопку “Load More” на экране “Colours”.
- На новом артборде подвиньте контент “Colours” и “Selection” на 360px влево (ширина артборда).
- Вернитесь на предыдущий артборд и подвиньте контент экрана в обратном направлении - вправо.
- Помните, что вы также можете анимировать непрозрачность экрана, от 0 до 100%.
- Поэкспериментируйте с длительностью анимации и эффектом смягчения для достижения нужного перехода.
Анимация иконки меню
- Любой слой или фигура, в котором были эффекты в исходнике Sketch (например, тени) импортируются в Principle как изображение. Если нужно редактировать фигуры внутри Principle, попытайтесь не добавлять никаких спецэффектов до импорта.
- Используя существующую иконку как ориентир, нарисуйте три тонких прямоугольника, и сгруппируйте их для создания иконки гамбургер-меню. Вы можете удалить или скрыть предыдущую иконку меню.
- Выделите новую иконку и примените к ней триггер “tap”.
- В новом артборде поверните верхний и нижний прямоугольник иконки меню, они должны быть выровнены по центру, и задайте 0% непрозрачности среднему.
- Чтобы увидеть только что созданную анимацию, соедините измененную иконку меню с артбордом превью через триггер “Tap” и протестируйте.
Создание эффекта листания меню
- На артборде конечного состояния передвиньте все экраны вправо, пока ссылки меню не будут выровнены по левому краю закрывающей иконки меню.
- Выделите все внутри папки “Colors”, кроме содержимого меню, и светло-серый фон, уменьшите непрозрачность до 25%. Анимация будет затенять контент страницы, фокусируя пользователя на меню.
- Увеличьте длительность анимации, перейдите на предыдущий артборд, чтобы немного передвинуть контент меню для создания плавного эффекта.
Сдвиг страницы контактов
- В открытом меню примените триггер “Tap” на кнопку “Contact Us”.
- На только что созданном артборде подвиньте все экраны вверх на 640 px.
- Вернитесь назад на артборд превью и подвиньте элементы из страницы “Form” вниз.
- Передвиньте элементы на разные значения Y, чтобы создать параллакс-эффект.
- Наконец, выделите стрелки между артбордами, увеличьте длину анимации и примените эффект “Ease Both” к синим временным полоскам.
И, наконец, страница Thank You
- Примените триггер “Tap” к кнопке “send message”.
- На новом артборде подвиньте все экраны вверх на 640 px.
- Перейдите на предыдущий артборд и подвиньте элементы из страницы “Confirmation” вниз.
- Поиграйтесь с настройками масштаба и поворота для цветной иконки, чтобы создать более динамичный эффект.
- Не забудьте увеличить длительность анимации для лучшего восприятия эффекта перехода.
Простота добавления анимаций в Principle
Principle - это фантастический инструмент для реализации ваших идей по анимированию пользовательских интерфейсов.
Его интерфейс полностью в стиле Mac, и он был создан для идеальной совместимости со Sketch-файлами.
Principle автоматизирует большую часть эффектов анимации и переходов. Все, что вам нужно, это применить триггер к фигуре на артборде, изменить параметры для элементов, которые вы хотите анимировать в конечном артборде.
Как ваши впечатления от урока и самой программы? Делитесь фидбеком в
комментариях.
Читайте также:
Principle для профессионалов, полное руководство
Перевод статьи TIDJANE TALL

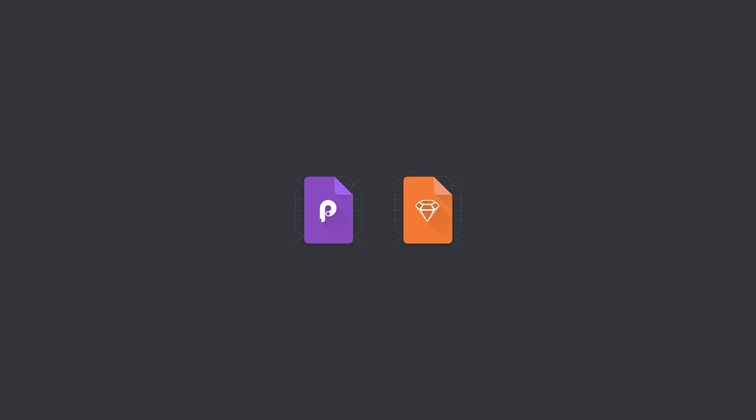








Топ коментарі (0)