Я уже довольно долго пользуюсь Sketch, и он мне абсолютно нравится. Поэтому я подумал, что будет неплохо собрать вместе 10 фишек, которые ежедневно помогают сделать мою работу в Sketch лучше и быстрее.
1. Копировать стили между слоями
⌘+OPTION+C ⌘+OPTION+V
Копируйте стили из слоя в слой вместо копирования и вставки цветовых кодов.
2. Передвижение слоев вверх и вниз
⌘+OPTION+↑ ⌘+OPTION+↓ Двигайте слои вверх и вниз с помощью горячих кнопок вместо перетаскивания их вручную. Хотя иногда все-таки проще переместить слой руками, если, к примеру, весь список слоев не вмещается в экран. "Передвижение слоев вверх и вниз" height="470"> Легко перемещайте слои вверх и вниз с помощью ⌘+ALT+↑ или ↓
3. Селектор цветов
CTRL+C 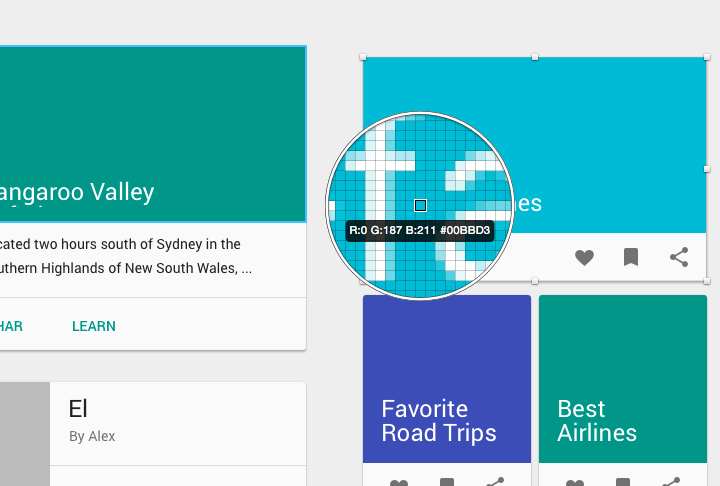
4. Установка разных радиусов углов
0/10/10/0 С помощью этого удобного сокращения вы сможете округлить нужные углы. Порядок такой: верхний левый/верхний правый/нижний правый/нижний левый. 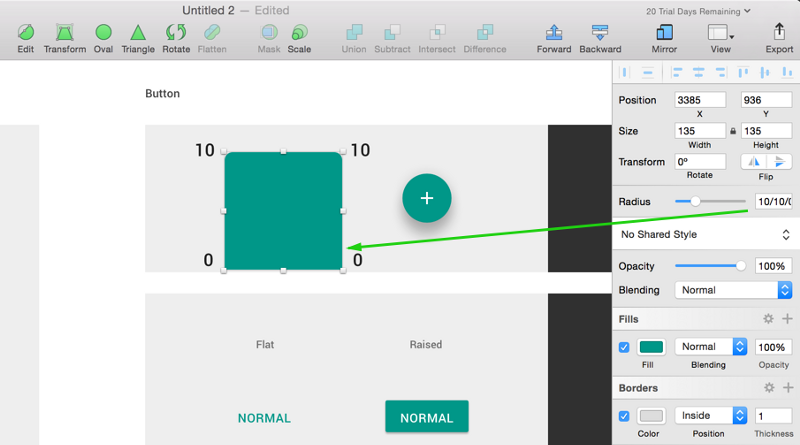
5. Символы. Измените в одном месте – и изменится везде
Используйте символы. Символы – это группа элементов, которые можно использовать в проекте повторно. Измените что-то в символе, и он изменится повсюду. Нужно выделить группу с помощью “⌘+G”. После создания группы вы нажимаете на опцию Create Symbol (создать символ) в панели инструментов, и получаете символ (отображается значком розовой папки в списке слоев). Розовые папки в списке слоев – это все символы. Внизу вы видите пример символа. Они так упрощают работу, ведь не нужно тратить время и силы на повторение одного и того же элемента.


6. Настройте свою панель инструментов
Кликните правой кнопкой мышки на панели инструментов, чтобы изменить ее содержимое. Не используйте выпадающие списки для инструментов, которыми вы пользуетесь постоянно. Измените свою панель инструментов, чтобы иметь быстрый доступ к наиболее нужным опциям. Кликните правой кнопкой мыши на панели инструментов и выберите опцию ‘Customize Toolbar’. Вы можете теперь перенести нужные иконки на панель и удалить те, которыми не пользуетесь. 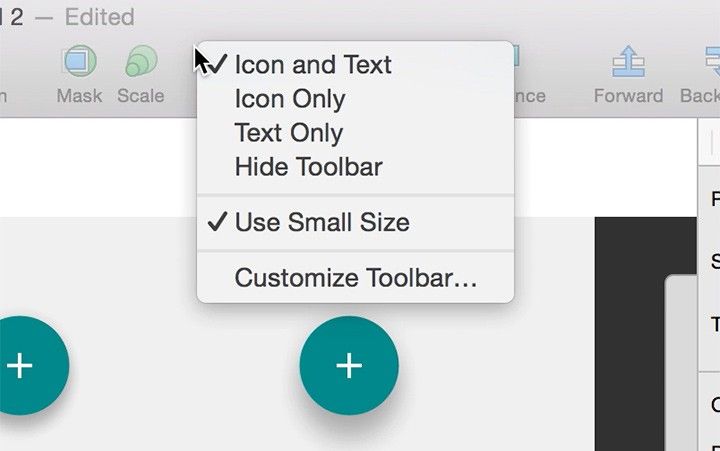

7. Превью дизайна в реальном времени на iOS-устройствах.
Скачайте Sketch Mirror и тестируйте, как ваш проект выглядит на iPad и iPhone. Это приложение стоит всего $4.99 на appstore. Им очень удобно пользоваться, когда у вас есть сомнения по поводу вида кнопок, достаточно ли большой размер для четкого отображения н айфоне и т.д. Используйте кнопку ‘Connect’ на панели инструментов. Убедитесь, что ваше iOS устройство подсоединено с компьютером или планшетом к одной WiFi-сети. 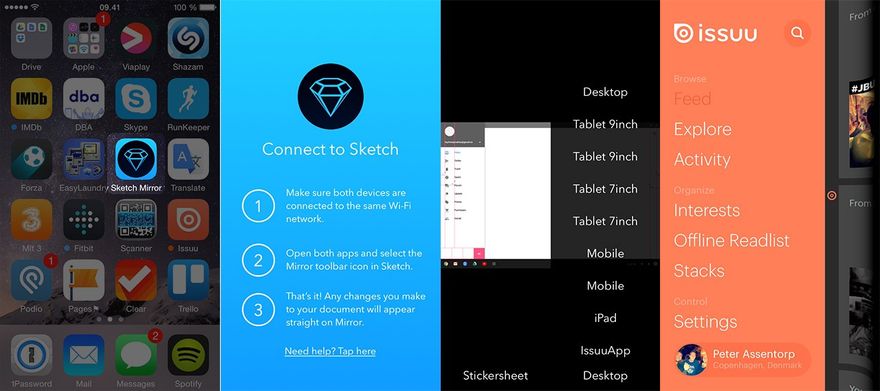
8. Плагины
Если вы бы хотели получить доступ ко множеству плагинов для Sketch, лучше скачайте sketch toolbox. Здесь представлен обзор популярных расширений для Sketch. Вот что я могу порекомендовать:
Content Generator Plugin
Этот плагин помогает быстро сгенерировать контент, вымышленные имена и другие заглушки в считанные секунды – посмотрите пример внизу. (также можно скачать через Sketch Toolbox)
9. Настало время презентации!
⌘+. Если вы хотите показать свой дизайн кому-нибудь, стоит избавиться от всего беспорядка и сделать красивую презентацию своих артбордов. Используйте “⌘+.” для перехода в режим полноэкранной презентации. 
10. Видеозапись с iPhone или iPad
Это не трюк Sketch, но все же его полезно знать… Вы можете записать отображение на своем iPhone или iPad, открыв quicktime и воспользовавшись опцией ‘Movie Recording’ (видеозапись). Кликнув на стрелочку рядом с кнопкой записи, выберите iPhone или iPad. (Помните, что iPhone или iPad должен быть подключен через USB.) 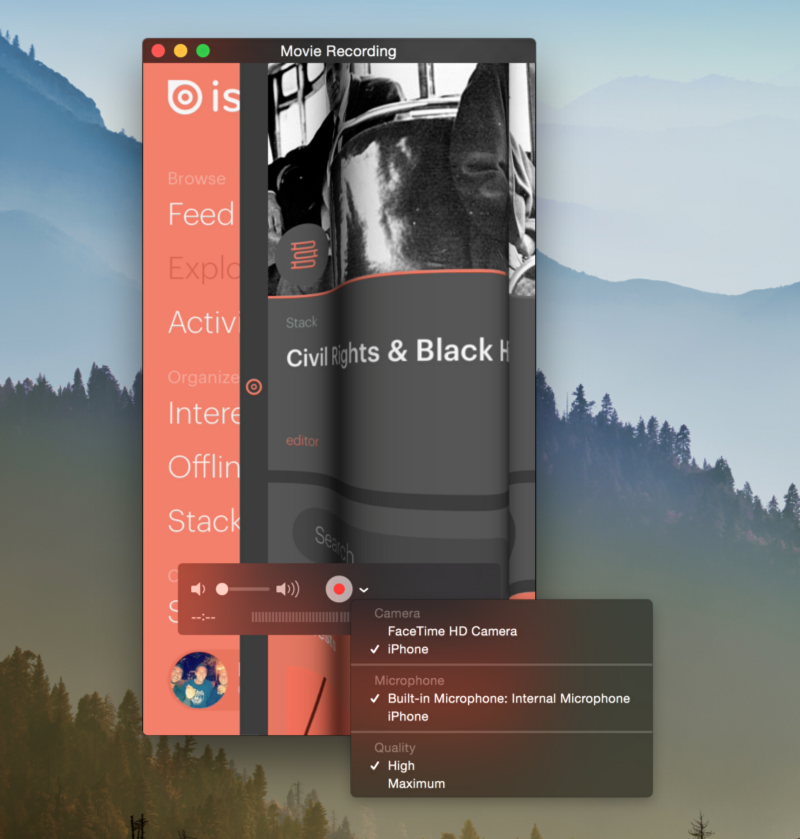

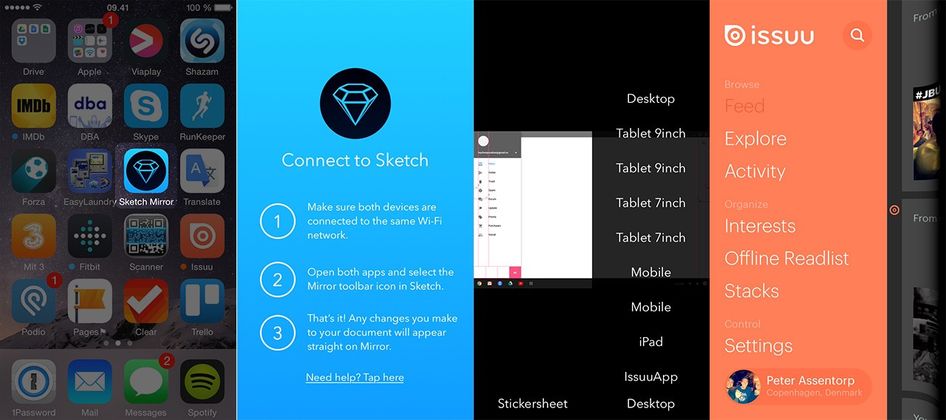






Топ коментарі (0)